SuperXP Utilities 7 ヘルプ 全自動クリーナー - ワンクリック全自動クリーナー
ワンクリック全自動クリーナーとは
簡単に Windows から必要のないデータをクリーニングする、全自動型のツールです。初心者の方に最適です。
以下の機能を、安全にワンクリックで行うことができます。
- 不要ファイルの削除 (*)
- テンポラリフォルダ内の削除 (*)
- 不要ショートカットの削除 (*)
- インターネット不要ファイルの削除
- インターネット Cookie の削除
- 最近使ったファイルの履歴の削除
- 無効レジストリの削除 (*)
- ごみ箱を空にする
*:ワンクリック全自動クリーナーを実行後、「クリーナーごみ箱」によって元に戻すことができる機能です。
| 対応 Web ブラウザ |
|
|---|
注 意
Web ブラウザが Firefox 3 の場合は「インターネット不要ファイル」のみ、ワンクリック全自動クリーナーで削除することができます。
[ 全自動クリーナー ] タブ
[ 全自動クリーナー ] タブを開く
[ PC クリーンアップ ] メニューにある [ ワンクリック全自動クリーナー ] のアイコンを選択します。
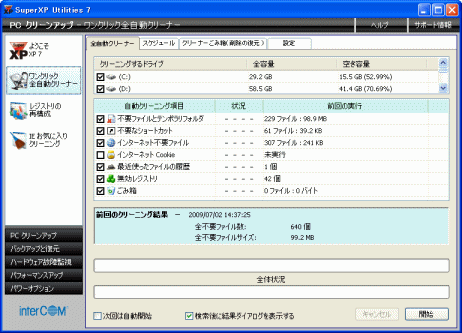
※ セットアップ タイプによっては、表示される画面が異なります。
検索をする
検索したい項目を [ 自動クリーニング項目 ] からチェックを付けて選択します。

- 不要ファイルとテンポラリフォルダ クリーナーごみ箱で元に戻せます
-
テンポラリファイルなどの不要のファイルと「\Temp」フォルダ内のファイルを対象とします。
不要ファイルは、[ クリーニングするドライブ ] で検索する場所を指定できます。
- 不要なショートカット クリーナーごみ箱で元に戻せます
-
リンク先のないショートカットファイルなどを対象とします。
[ クリーニングするドライブ ] で検索する場所を指定できます。
- インターネット不要ファイル クリーナーごみ箱で元に戻せません
-
キャッシュ データや履歴情報を対象とします。
- インターネット Cookie クリーナーごみ箱で元に戻せません
-
Cookie のデータを対象とします。
- 最近使ったファイルの履歴 クリーナーごみ箱で元に戻せません
-
ファイル検索の履歴や各アプリケーションで読み込んだファイルの履歴を対象とします。
- 無効レジストリ クリーナーごみ箱で元に戻せます
-
使用されていないレジストリ情報を対象とします。
- ごみ箱 クリーナーごみ箱で元に戻せません
-
ごみ箱内のデータを対象とします。
- 次回は自動開始
-
次回、「ワンクリック全自動クリーナー」を選択したときに、ファイルの検索を自動的に開始します。
- 検索後に結果ダイアログを表示する
-
チェックすると、不要ファイルの検索後、検索結果を表すメッセージが表示されます。
[ 開始 ] ボタンをクリックすると、ファイルの検索を行います。この時点では、まだデータの削除は行いません。
[ 自動クリーニング項目 ] で選択されている項目に対して、検索を行います。検索中は、2 種類のインジケータが表示されます。
上のインジケータは [ 自動クリーニング項目 ] の各項目ごとの進行状況、下のインジケータは全体の進行状況を表しています。
クリーニングをする
![]()
( 1 ) 検索が終了すると、[ 検索後に結果ダイアログを表示する ] にチェックを付けた場合は、検索結果を表したメッセージが表示されます。
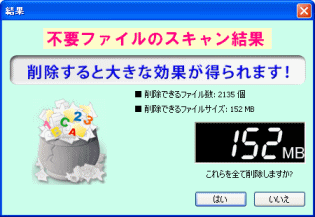
( 2 ) クリーニングの効果が、わかりやすく表示されています。内容を確認し、[ はい ] ボタンをクリックすると、削除が開始されます。
なお、[ 検索後に結果ダイアログを表示する ] のチェックをはずした場合は、メッセージは表示されずに、削除が開始されます。
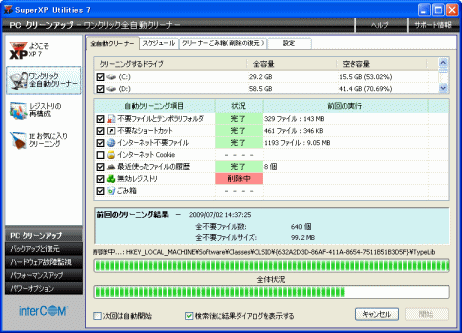
操作手順はここまで
[ スケジュール ] タブ
「ワンクリック全自動クリーナー」をスケジュール設定して実行します。
定期的に、ハードディスク内に蓄積した無駄なファイルやレジストリ情報を削除して、Windows のパフォーマンスを向上させることができます。
![]()
( 1 ) [ PC クリーンアップ ] メニューにある [ ワンクリック全自動クリーナー ] を選択し、[ スケジュール ] タブを選択します。
![[ スケジュール ] タブ](image/pc_02/pc_02b_05.gif)
クリーナーの実行履歴
- 前回の実行
-
前回、「ワンクリック全自動クリーナー」がスケジュール実行された日時が表示されます。
スケジュール設定
- 実行日時
-
実行する日時を指定します。指定した日時は、Windows のタスク スケジューラに登録されます。
- ログオン後
-
Windows の起動直後に、毎回実行します。
- シャットダウン直前
-
Windows デスクトップ上に「"電源を切る (XP7) "ショートカット」が作成され、このショートカットを実行することによって、パソコンの電源が切れる直前に「ワンクリック全自動クリーナー」を行います。この場合、Windows の [ スタート ] ボタンをクリックして表示されるメニューから、通常通りに Windows を終了した場合は、「ワンクリック全自動クリーナー」は実行されません。
また、「"電源を切る (XP7) "ショートカット」が存在していない状態でこの項目を選択し、[ 設定 ] ボタンをクリックすると、自動的に「"電源を切る (XP7) "ショートカット」が作成されます。
- 設定しない
-
スケジュールを設定しません。設定したスケジュールを解除する場合にも使用します。
ボタン
- [ 設定 ] ボタン
-
スケジュールを設定します。
( 2 ) スケジュールを設定したら、[ 設定 ] ボタンをクリックします。確認のメッセージが表示されます。

( 3 ) [ はい ] ボタンをクリックすると、次のメッセージが表示されます。
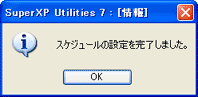
( 4 ) [ OK ] ボタンをクリックすると、スケジュールが設定されます。
( 5 ) 設定した日時になると、「ワンクリック全自動クリーナー」が実行されます。

指定したスケジュールは、Windows のタスク スケジューラに登録されます。タスク スケジューラは、Windows のコントロール パネルの [ タスク ] を実行すると表示されます。
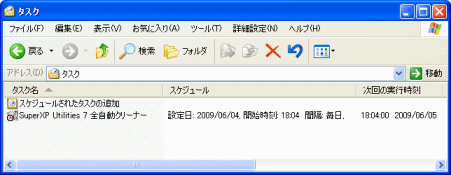
注 意
- [ バックアップと復元 ] メニューの「データのバックアップ」と同時に実行すると、別々に実行するよりも処理時間が多くかかる場合があります。
- スケジュールで予定されていた日時にパソコンが起動していないと、「ワンクリック全自動クリーナー」は実行されません。あらかじめ、パソコンを起動しておいてください。
- スケジュールが設定された時刻に SuperXP Utilities 7 が起動していると、スケジュールが実行できません。あらかじめ、SuperXP Utilities 7 を終了しておいてください。
- 「ワンクリック全自動クリーナー」実行中は、SuperXP Utilities 7 を操作しないでください。
操作手順はここまで
[ クリーナーごみ箱 (削除の復元) ] タブ
削除されたファイルやレジストリなどのデータを、元の状態に戻します。
メ モ
「クリーナーごみ箱」で元に戻せる操作は、「ワンクリック全自動クリーナー」の「テンポラリと不要ファイル」、「テンポラリフォルダ内の削除」、「不要なショートカット」、「無効レジストリ」です。
![]()
( 1 ) 「ワンクリック全自動クリーナー」のメイン画面の [ クリーナーごみ箱 (削除の復元) ] タブをクリックします。
![[ クリーナーごみ箱 (削除の復元) ] タブ](image/pc_02/pc_02b_10.gif)
クリーナーごみ箱を使用しない
チェックすると、次回のクリーニングから、クリーニング結果のバックアップを保存しません。バックアップを保存しない場合は、「クリーナーごみ箱」を使用できません。クリーナーごみ箱を使用する場合は、チェックをはずします。
ごみ箱からの復元項目
過去に行ったクリーニングの履歴が表示されます。このリストの中から、元の状態に戻す項目を選択します。
ボタン
- [ 削除 ] ボタン
-
選択されている項目を、リストから削除します。リストから削除されると、その操作は二度と元に戻すことができなくなります。
選択すると、確認のメッセージが表示されます。
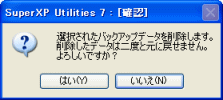
[ はい ] ボタンをクリックすると、削除されます。
- [ 上書きの設定 ] ボタン
-
クリックすると、[ クリーナーごみ箱 - 復元設定 ] ダイアログが表示され、同名ファイルの復元方法を指定できます。
詳しくは、「クリーナーごみ箱 - 復元設定」を参照してください。
- [ ファイルの詳細を見る ] ボタン
-
ファイルやデータを個別に確認しながら元の状態に戻したい場合は、このボタンをクリックして次の画面を表示します。
- [ 復元する ] ボタン
-
[ ごみ箱からの復元項目 ] のリストで選択されている項目を、元の状態に戻します。
( 2 ) [ 復元する ] ボタンをクリックすると、[ ごみ箱からの復元項目 ] のリストで選択した項目を、元に戻します。この場合は、「操作 3」以降を参照してください。
[ ファイルの詳細を見る ] ボタンをクリックした場合は、ファイルやデータを個別に選択できる画面が表示されます。
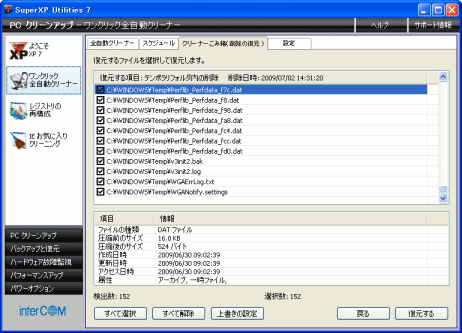
チェックの付いている項目が、復元の対象となります。
復元する項目
選択した項目の詳細内容を表示します。
- 検出数
-
元に戻す、すべての項目数が表示されます。
- 選択数
-
チェックを付けて、復元の対象としたデータの総数が表示されます。
情報
[ 復元する項目 ] のリストで選択されているデータの情報が表示されます。
ボタン
- [ すべて選択 ] ボタン
-
リストのすべての項目にチェックを付けて、復元の対象とします。
- [ すべて解除 ] ボタン
-
リストのすべての項目からチェックをはずして、復元の対象から除外します。
- [ 上書きの設定 ] ボタン
-
クリックすると、[ クリーナーごみ箱 - 復元設定 ] ダイアログが表示され、同名ファイルの復元方法を指定できます。
詳しくは、「クリーナーごみ箱 - 復元設定」を参照してください。
- [ 戻る ] ボタン
-
前の画面を表示します。
- [ 復元する ] ボタン
-
リストで選択された項目について、復元を実行します。
( 3 ) [ 復元する項目 ] から元に戻すファイルを選択して、[ 復元する ] ボタンをクリックすると、確認のメッセージが表示されます。
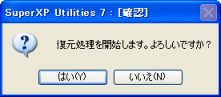
( 4 ) [ はい ] ボタンをクリックすると、実行状況を表すインジケータが表示されます。
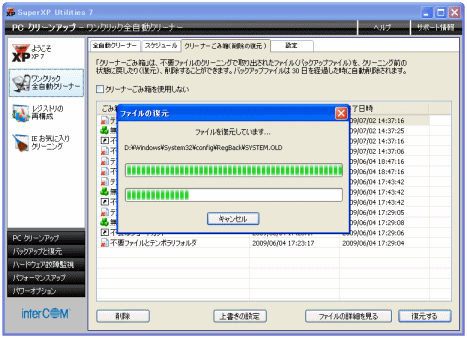
( 5 ) 復元が終了すると、次のメッセージが表示されます。
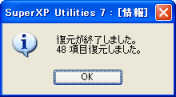
[ OK ] ボタンをクリックして、メッセージを閉じます。
操作手順はここまで
クリーナーごみ箱 - 復元設定
[ クリーナーごみ箱 (削除の復元) ] タブの [ 上書きの設定 ] ボタンをクリックすると、[ クリーナーごみ箱 - 復元設定 ] ダイアログが表示されます。クリーナーごみ箱による、同名ファイルの復元方法を指定できます。
![[ クリーナーごみ箱 - 復元設定 ] ダイアログ](image/pc_02/pc_02b_16.gif)
上書きの確認
- 確認ダイアログを表示する
-
上書き時に、上書きするかしないかの確認画面が表示されます。
- 常に上書きする
-
上書きして復元します。
- 常に上書きしない
-
上書きを行いません。
- 復元先のファイルが古い場合、常に上書きする
-
復元先のファイルの方が古い場合は、上書きして復元します。
- 復元先のファイルが新しい場合、常に上書きする
-
復元先のファイルの方が新しい場合は、上書きして復元します。
ボタン
- [ 推奨値に戻す ] ボタン
-
クリックすると、[ 上書きの確認 ] で選択されている項目を、初期値に戻します。
- [ OK ] ボタン
-
設定を反映します。
- [ キャンセル ] ボタン
-
設定をキャンセルします。
[ 設定 ] タブ
「ワンクリック全自動クリーナー」の、様々な設定を行います。
「ワンクリック全自動クリーナー」のメイン画面の [ 設定 ] タブをクリックします。
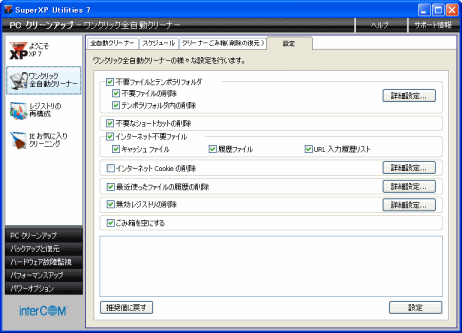
不要ファイルとテンポラリフォルダ クリーナーごみ箱で元に戻せます
- 不要ファイルの削除
-
チェックすると、不要ファイルを削除します。
[ 全自動クリーナー ] タブで、クリーニングするドライブを選択できます。
[ 詳細設定 ] ボタンをクリックすると、[ 不要ファイルの削除 - 詳細設定 ] ダイアログが表示されます。
詳しくは、「不要ファイルの削除 - 詳細設定」を参照してください。
- テンポラリフォルダ内の削除
-
Windows のテンポラリ フォルダ「\Temp」内のすべてのファイルを、削除の対象とします。
不要なショートカットの削除 クリーナーごみ箱で元に戻せます
チェックを付けると、デスクトップやプログラム フォルダに登録されているショートカット ファイルの中から、リンク先が消失している必要のないショートカット ファイルを削除します。
[ 全自動クリーナー ] タブで、クリーニングするドライブを選択できます。
インターネット不要ファイル クリーナーごみ箱で元に戻せません
注 意
Web ブラウザが Firefox 3 の場合は、[ 履歴ファイル ] と [ URL 入力履歴リスト ] のどちらかにチェックすると、[ 履歴ファイル ] と [ URL 入力履歴リスト ] の両方の内容が削除されます。
- キャッシュ ファイル
-
Web ブラウザを表示した際にハードディスクに保存されるキャッシュ ファイルを削除します。
- 履歴ファイル
-
Web ブラウザが記録したホームページの参照履歴情報を削除します。
- URL 入力履歴リスト
-
URL を直接入力してホームページを表示した場合の、その入力情報を削除します。
インターネット Cookie の削除 クリーナーごみ箱で元に戻せません
チェックを付けると、保護されていない Cookie を削除します。
[ 詳細設定 ] ボタンをクリックすると、保護された Cookie を確認することができます。
詳しくは、「Cookie の保護 - 詳細設定」を参照してください。
最近使ったファイルの履歴の削除 クリーナーごみ箱で元に戻せません
アプリケーションでファイルを開くと、どのファイルを開いて作業をしたのか、過去何件か履歴を残しておく場合があります。この項目にチェックを付けると、履歴情報を削除します。
[ 詳細設定 ] ボタンをクリックすると、削除する最近使ったファイルの履歴の項目を確認することができます。
詳しくは、「最近使ったファイルの履歴 - 詳細設定」を参照してください。
無効レジストリの削除 クリーナーごみ箱で元に戻せます
チェックを付けると、必要のないレジストリを削除します。
[ 詳細設定 ] ボタンをクリックすると、削除する不要なレジストリの項目を確認することができます。
詳しくは、「無効レジストリ - 詳細設定」を参照してください。
ごみ箱を空にする クリーナーごみ箱で元に戻せません
チェックを付けると、ごみ箱の中身を削除します。
ボタン
- [ 推奨値に戻す ] ボタン
-
設定を使いやすい標準的な値に戻します。
- [ 設定 ] ボタン
-
設定が保存され、次回起動時にも有効となります。
不要ファイルの削除 - 詳細設定
[ 設定 ] タブを選択し、[ 不要ファイルのクリーニング ] の [ 詳細設定 ] ボタンをクリックすると、[ 不要ファイルの削除 - 詳細設定 ] ダイアログが表示されます。「ワンクリック全自動クリーナー」で、不要ファイルとして検索するファイルのタイプを選択します。検索をしたい項目にチェックを付けます。
また、検索するファイルのタイプを自由に追加することもできます。
注 意
[ 拡張クリーニング項目 ] は、関連する拡張子のファイルをすべて検索するための機能です。検索した結果は、不要なファイルのみ表示するわけではありませんので、削除する際には十分注意してください。
![[ 不要ファイルの削除 - 詳細設定 ] ダイアログ](image/pc_02/pc_02b_18.gif)
基本クリーニング項目
この項目は編集することはできません。
チェックされている項目が、検索の対象となります。
- 使用済みテンポラリ ファイル
- ヘルプ システムのテンポラリ ファイル
- その他不要ファイル
- バックアップ ファイル
- 破損ファイル
拡張クリーニング項目
検索対象をユーザーがカスタマイズ(編集、追加、削除)することができます。
あらかじめ以下の項目が初期値として登録されています。チェックされている項目が、検索の対象となります。
なお、この項目は、関連する拡張子のファイルをすべて検索するための機能です。ここで設定した項目は、不要ファイルと関係なく検索の対象となりますので注意が必要です。
- 動画ファイル (qt、mpa、enc、m1v)
- 音楽ファイル (mid、cda、rmi、ra、ram、vem)
- テキスト ファイル (asci)
- 文書ファイル (wri、SAM、DOX、WPD)
- 画像ファイル (wmp、pcx、wpg)
- 表計算ファイル (WK3、WK4、WG、123)
- データベース ファイル (mtd)
[ 編集 ] ボタン
[ 拡張クリーニング項目 ] のリストでハイライトバーに選択されているファイル タイプの内容を変更します。
ダイアログが表示されますので、名前と拡張子を変更します。
![[ 拡張クリーニング項目の編集 ] ダイアログ](image/pc_02/pc_02b_19.gif)
なお、拡張子の後には、半角のセミコロン(;)が必要となります。また、半角のワイルドカード(*、?)を使用することができます。
(例)*.BMP; *.TXT;
ボタン
- [ 追加 ] ボタン
-
[ 拡張クリーニング項目 ] のリストに、新たにファイル タイプを追加します。
ダイアログが表示されますので、名前と拡張子を指定します。
![[ 拡張クリーニング項目の追加 ] ダイアログ](image/pc_02/pc_02b_20.gif)
なお、拡張子の後には、半角のセミコロン(;)が必要となります。また、半角のワイルドカード(*、?)を使用することができます。
(例)*.BMP; *.TXT;
- [ 削除 ] ボタン
-
[ 拡張クリーニング項目 ] のリストでハイライトバーに選択されているファイル タイプを、リストから削除します。確認のメッセージが表示されますので、[ はい ] ボタンをクリックすると削除が実行されます。
![[ 削除 ] ボタンの確認ダイアログ](image/pc_02/pc_02b_21.gif)
- [ 推奨値に戻す ] ボタン
-
[ 拡張クリーニング項目 ] のリストで、編集、追加、削除した内容を、初期設定に戻します。
- [ OK ] ボタン
-
設定が保存され、次回起動時にも有効となります。[ 拡張クリーニング項目 ] にチェックを付けている場合は、注意が必要です。
- [ キャンセル ] ボタン
-
設定をキャンセルします。
Cookie の保護 - 詳細設定
ハードディスクに保存されている Cookie をすべてリスト表示し、削除するものとしないものとを分けることができます。
ここで削除しない Cookie として保護すると、「ワンクリック全自動クリーナー」の自動クリーニング項目で [ インターネット Cookie ] を選択しても、指定した Cookie は削除されません。
注 意
Web ブラウザが Opera の場合、Cookie を保護することができないため、すべて削除されます。
[ 設定 ] タブを選択し、[ インターネット Cookie の削除 ] の [ 詳細設定 ] ボタンをクリックすると、[ Cookie の保護 - 詳細設定 ] ダイアログが表示されます。
![[ Cookie の保護 - 詳細設定 ] ダイアログ](image/pc_02/pc_02b_22.gif)
保護された Cookie
[ 保護されていない Cookie ] から [ 保護する ] ボタンで選択された Cookie です。保護された Cookie は、削除されません。
- 検出数
-
保護されたデータの総数が表示されます。
- 全サイズ
-
保護されたデータの総サイズが表示されます。
- 選択数
-
選択し、保護の解除の対象としたデータの総数が表示されます。
また、リスト内をマウスで右クリックすると、ショートカット メニューが表示されます。
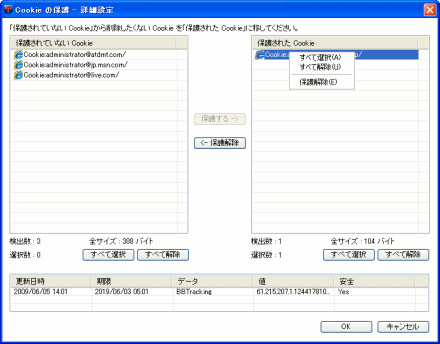
- すべて選択
-
リストのすべての Cookie を選択し、解除の対象とします。
- すべて解除
-
リストのすべての Cookie の選択を解除し、解除の対象から除外します。
- 保護解除
-
選択されている Cookie の保護を解除します。
保護されていない Cookie
- 検出数
-
保護されていないデータの総数が表示されます。
- 全サイズ
-
保護されていないデータの総サイズが表示されます。
- 選択数
-
選択し、保護の対象としたデータの総数が表示されます。
- すべて選択
-
リストのすべての Cookie を選択し、保護の対象とします。
- すべて解除
-
リストのすべての Cookie の選択を解除し、保護の対象から除外します。
- 保護する
-
選択されている Cookie を保護します。[ 保護された Cookie ] のリストに登録します。
また、リスト内をマウスで右クリックすると、ショートカット メニューが表示されます。
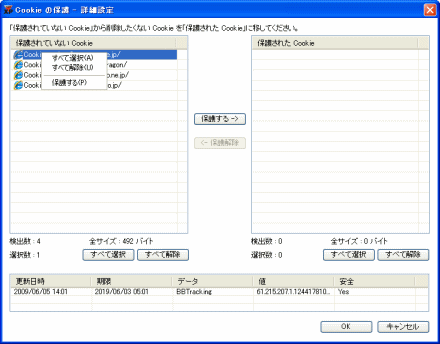
ボタン
- [ すべて選択 ] ボタン
-
リストのすべての Cookie を選択し、保護または解除の対象とします。
- [ すべて解除 ] ボタン
-
リストのすべての Cookie の選択を解除し、保護または解除の対象から除外します。
- [ 保護する ] ボタン
-
[ 保護されていない Cookie ] のリストで選択されている Cookie を保護し、[ 保護された Cookie ] のリストに登録します。
- [ 保護解除 ] ボタン
-
[ 保護された Cookie ] のリストで選択されている Cookie から保護を解除します。
- [ OK ] ボタン
-
設定を反映します。
- [ キャンセル ] ボタン
-
設定をキャンセルします。
最近使ったファイルの履歴 - 詳細設定
アプリケーションによっては、最近実行した作業の履歴が残っています。そのような個人情報データを削除します。
なお、この機能は、「クリーナーごみ箱」によって元に戻すことができません。
![]()
( 1 ) [ 設定 ] タブを選択し、[ 最近使ったファイルの履歴の削除 ] の [ 詳細設定 ] ボタンをクリックすると、[ 最近使ったファイルの履歴 − 詳細設定 ] ダイアログが表示されます。
![[ 最近使ったファイルの履歴 - 詳細設定 ] ダイアログ](image/pc_02/pc_02b_25.gif)
検索する項目
Windows の [ スタート ] メニューにある [ 最近使った項目 ] や、ファイルを開くようなアプリケーションには、最近開いたり使ったりしたファイルの名前がリストで表示されます。これらの情報から、そのパソコンの使われ方など個人的な情報を取得することができるため、定期的に削除する必要があります。このリストでは、見られたくない個人情報を削除することができます。チェックすると、削除の対象となります。
- 最近使ったファイルの履歴
-
Windows の [ スタート ] メニューにある [ 最近使ったファイル ] のリストを対象とします。
- ファイル名を指定して実行の履歴
-
Windows の [ スタート ] メニューにある [ ファイル名を指定して実行 ] の履歴を対象とします (Windows の再起動後に有効となります)。
- Windows Media Player で最近使ったファイルの履歴
- ペイントで最近使ったファイルの履歴
- ワードパッドで最近使ったファイルの履歴
- Paint Shop Pro で最近使ったファイルの履歴
- WinZip で最近使ったファイルの履歴
- Real Player で最近使ったファイルの履歴
項目の説明
[ 検索する項目 ] のリストで選択されている項目の簡単な説明が表示されます。
ボタン
- [ 全て選択 ] ボタン
-
リストのすべての項目にチェックを付けて、削除の対象とします。
- [ 全て解除 ] ボタン
-
リストのすべての項目からチェックをはずして、削除の対象から除外します。
- [ 推奨値に戻す ] ボタン
-
クリックすると、[ 検索する項目 ] で選択されている項目を、初期値に戻します。
- [ OK ] ボタン
-
リストで選択されている項目の履歴を、削除します。
- [ キャンセル ] ボタン
-
設定をキャンセルします。
( 2 ) [ 検索する項目 ] から履歴を削除したい項目を選択し、 [ OK ] ボタンをクリックすると、履歴が削除されます。
無効レジストリ - 詳細設定
[ 設定 ] タブを選択し、[ 無効レジストリの削除 ] の [ 詳細設定 ] ボタンをクリックすると、[ 無効レジストリ - 詳細設定 ] ダイアログが表示されます。検索するレジストリの項目をあらかじめ指定しておくことができます。
![[ 無効レジストリ - 詳細設定 ] ダイアログ](image/pc_02/pc_02b_26.gif)
検索する項目
検索の対象となるレジストリ キーを選択します。
- ユーザーソフトウェア設定セクション
- ファイル連携セクション
- コンポーネント インターフェース セクション
- コンポーネント ID セクション
- サービスとデバイスドライバ セクション
- アプリケーション パス セクション
- 共有ファイル セクション
- Windows ヘルプファイル セクション
- タイプライブラリ セクション
- ローカルマシンソフトウェア セクション
- Windows スタートアップエラー
- Windows フォント セクション
- サウンドカスタマイズ セクション
ボタン
- [ 全て選択 ] ボタン
-
リストのすべての項目にチェックを付けて、検索の対象とします。
- [ 全て解除 ] ボタン
-
リストのすべての項目からチェックをはずし、検索の対象から除外します。
- [ 推奨値に戻す ] ボタン
-
クリックすると、[ 検索する項目 ] で選択されている項目を、初期値に戻します。
- [ OK ] ボタン
-
設定が保存され、次回起動時に有効となります。
- [ キャンセル ] ボタン
-
設定をキャンセルします。



