SuperXP Utilities 7 ヘルプ バックアップと復元 - データのバックアップ
データのバックアップと復元とは
ハードディスクが故障した場合や誤ってデータを消去してしまった場合に備えて、Windows のマイ ドキュメントや、Microsoft Outlook Express のアドレス帳や送受信データ、Internet Explorer のお気に入りなど、パソコン内の重要なデータを別の場所にバックアップ (コピー) できます。任意のファイルやフォルダをバックアップ対象に指定することもできます。また、バックアップはスケジュール設定して実行することも可能です。
バックアップ先は、同じパソコンやネットワーク上の別のパソコン、外付けハードディスクのいずれかを選択することができます。
バックアップしたデータは、データを誤って削除してしまった場合に復元することができます。また、復元する際には、各フォルダの中からファイルを個別に選択して、必要なデータのみ復元することも可能です。
注 意
- バックアップ ファイルは世代管理が有効な場合、各項目最大 9 件まで作成されます。9 件を超えた場合は、古いファイルから削除されます。バックアップ ファイルによってはサイズの大きいファイルもあり、必要がなければ手動にて削除することもできます。なお、リムーバブルディスク ドライブは、保存先の対象には指定できません。
- 同じコンピュータで複数のユーザーが電子メールを使う「複数ユーザー」での使用環境には対応していません。
[ バックアップ ] タブを開く
[ バックアップと復元 ] メニューにある [ データのバックアップ ] のアイコンを選択します。
![[ データのバックアップ ] タブ](image/pc_03/pc_03a_01.gif)
※ セットアップ タイプによっては、表示される画面が異なります。
新規のバックアップ
新規にバックアップ設定を行います。前回指定したバックアップの設定を読み込むこともできます。
 |
新規にバックアップする |
設定の変更
現在登録されているバックアップ設定を、変更します。
 |
設定を変更する |
スケジュールの変更
現在登録されているスケジュールを、変更することができます。
バックアップ先やバックアップするファイルなどの設定は変えずに、スケジュールだけを変更したい場合に便利です。
 |
スケジュールを変更する |
前回の設定で"今すぐ"バックアップ
現在登録されているバックアップ設定で、すぐにバックアップを実行します。
 |
前回の設定ですぐにバックアップを実行する |
ボタン
- [ ログ表示 ] ボタン
-
クリックすると、[ ログ一覧 ] ダイアログが表示され、前回のバックアップの情報を参照できます。
![[ データバックアップログ ] ダイアログ](image/pc_03/pc_03a_02.gif)
新規にバックアップする
バックアップの保存先を選択する
[ バックアップと復元 ] メニューにある [ データのバックアップ ] のアイコンを選択し、[ 新規のバックアップ ] を選択して [ 次へ ] ボタンをクリックすると、[ 保存先の設定 ] が表示されます。

保存先の設定
バックアップ先を設定します。
- ハードディスク
-
パソコンに内蔵されたハードディスクや、外付けのハードディスク、もしくは USB メモリなどの外部記憶装置にバックアップします。
- NAS
-
同一のネットワーク内のパソコンや NAS (Network Attached Storage) の共有フォルダにバックアップします。
NAS とは、ネットワークに接続して使用するファイルサーバーのことです。
選択すると、[ 詳細設定 ] に次の画面が表示されます。
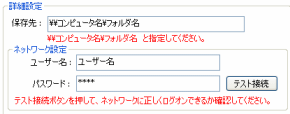
- 保存先
-
バックアップ ファイルの保存先を設定します。
- ネットワーク設定
-
バックアップ先のフォルダでユーザー名とパスワードの入力が必要な場合は、設定します。
詳細設定
バックアップ先のフォルダを指定します。なお、リムーバブルディスク ドライブは、保存先の対象には指定できません。
注 意
バックアップ データの保存先は、システムドライブ (Windows がインストールされているドライブ) とは別の外付けのドライブを指定することをお勧めします。
システムドライブは、パソコンのクラッシュなどのトラブルの際に影響を受けやすいため、バックアップ データが破壊されてしまう可能性が他のドライブよりも高くなります。
バックアップ形式
- 差分バックアップ (標準)
-
初回のみすべてのバックアップ対象データをバックアップし、以降は初回のバックアップ データと比較して、変更のあったデータだけをバックアップします。
変更されていないファイルやフォルダはバックアップを行わないため、フルバックアップに比べて、作成されるバックアップ データのファイルサイズを軽減することができます。
差分バックアップは、世代管理が必要になります。
- フルバックアップ
-
バックアップ対象として指定されたデータを、すべてバックアップします。
データの圧縮
バックアップ データの圧縮を行うかどうか選択します。圧縮を行うと、作成されるバックアップ データのファイルサイズを軽減することができます。しかし、復元時に解凍作業が必要となるため、圧縮を行わない場合に比べて復元に時間がかかります。
- 圧縮しない (標準)
-
バックアップ データの圧縮を行いません。
- 圧縮する
-
バックアップ データの圧縮を行います。[ レベル ] から、圧縮率を [ 低 ]、[ 標準 ]、[ 高 ] のいずれかで指定します。
圧縮率を高くすると、作成されるバックアップ データのファイルサイズを軽減することができます。しかし、圧縮を行わない場合に比べて、復元に時間がかかります。
セキュリティ
バックアップ データを復元する際に、パスワードの入力を要求するように設定することができます。パスワードを忘れるとデータを復元することができなくなりますので、管理にはご注意ください。
- 復元時のパスワードを設定しない
-
バックアップ データを復元する際に、パスワードの入力を要求しません。
- 復元時のパスワードを設定する
-
バックアップ データを復元する際に、パスワードの入力を要求します。
チェックを付けると、復元パスワード(半角英数字 30 文字以内)を指定することができます。
ボタン
- [ 戻る ] ボタン
-
バックアップの設定を選択する画面に戻ります。
- [ 次へ ] ボタン
-
バックアップ データの保存先を設定します。続いて、バックアップするデータを設定します。
バックアップするデータを選択する
![]()
( 1 ) [ 次へ ] ボタンをクリックすると、[ バックアップ設定選択 ] ダイアログが表示されます。
![[ バックアップ設定選択 ] ダイアログ](image/pc_03/pc_03a_05.gif)
標準バックアップ
Windows のマイ ドキュメントや、Microsoft Outlook Express のメールデータやアドレス帳、Internet Explorer のお気に入りなど、パソコンの重要なデータをバックアップします。
カスタムバックアップ (上級者向け)
任意のファイルやフォルダをバックアップします。
ボタン
- [ OK ] ボタン
-
選択されたバックアップ設定で、バックアップします。
- [ キャンセル ] ボタン
-
設定をキャンセルし、[ 保存先の設定 ] に戻ります。
( 2 ) [ OK ] ボタンをクリックすると、[ フォルダの選択 ] が表示されます。
バックアップするフォルダをチェックし、選択します。
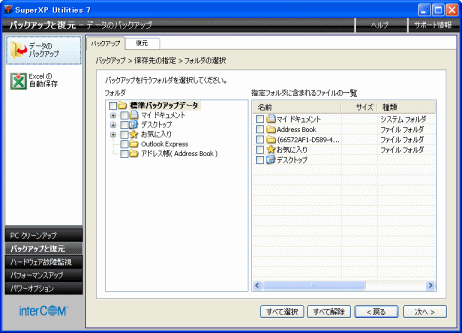
※ この画面は、[ バックアップ設定選択 ] ダイアログで、[ 標準バックアップ ] を選択したものです。
フォルダ
バックアップするフォルダをチェックします。
[ バックアップ設定選択 ] ダイアログで、[ 標準バックアップ ] を選択した場合には、[ 標準バックアップデータ ] が選択できます。Windows のマイ ドキュメントなどの、パソコンの重要なデータをバックアップします。
[ バックアップ設定選択 ] ダイアログで、[ カスタムバックアップ ] を選択した場合には、[ 標準バックアップデータ ] と [ ユーザー固有のバックアップデータ ] を選択できます。任意のファイルやフォルダをバックアップします。
ボタン
- [ すべて選択 ] ボタン
-
すべてのフォルダにチェックし、バックアップの対象とします。
- [ すべて解除 ] ボタン
-
すべてのフォルダのチェックをはずし、バックアップの対象外とします。
- [ 戻る ] ボタン
-
[ 保存先の設定 ] に戻ります。
- [ 次へ ] ボタン
-
バックアップするフォルダを設定します。続いて、バックアップのスケジュールを設定します。
操作手順はここまで
スケジュールを設定する
バックアップするフォルダを設定し、[ 次へ ] ボタンをクリックすると、[ スケジュール ] が表示されます。
バックアップの実行スケジュールを設定します。
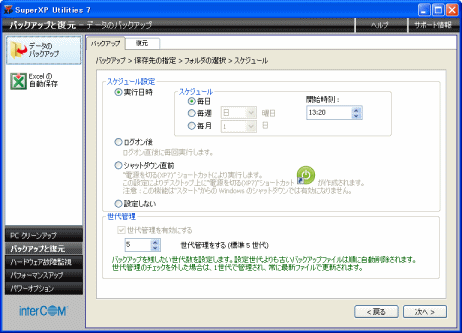
スケジュール設定
- 実行日時
-
実行する日時を指定します。指定した日時は、Windows のタスク スケジューラに登録されます。
- スケジュール
-
[ 実行日時 ] をチェックした場合に、バックアップを実行するタイミングを、[ 毎日 ]、[ 毎週 ] (毎週何曜日) 、[ 毎月 ] (毎月何日) から選択します。
- ログオン後
-
Windows のログオン直後に、バックアップを毎回実行します。
- シャットダウン直前
-
Windows デスクトップ上に「"電源を切る (XP7) " ショートカット」が作成され、このショートカットを実行することによって、パソコンの電源が切れる直前にバックアップを行います。
この場合、Windows の [ スタート ] ボタンをクリックして表示されるメニューから、通常通りに Windows を終了しても、バックアップは実行されません。
- 設定しない
-
スケジュールを設定しません。設定したバックアップのスケジュールを解除する場合にも使用します。
世代管理
[ 世代管理を有効にする ] にチェックを付けると、バックアップ データの世代管理を行います。 リストから、2 〜 9 件まで世代管理を行う数を指定できます。
SuperXP Utilities 7 のバックアップ機能では、世代管理を有効にすると最大 9 件までバックアップ データを保存します。古くなったバックアップ データは自動的に削除するため、バックアップ データの保存先の容量を節約することができます。
チェックをはずすと、バックアップ データの世代管理を行いません。バックアップ データは毎回上書きされ、1 件のみ保存されます。
メ モ
[ 保存先の設定 ] の [ バックアップ形式 ] で [ 差分バックアップ (標準)] を選択した場合は、チェックをはずすことはできません。必ず世代管理を行います。
ボタン
- [ 戻る ] ボタン
-
[ フォルダの選択 ] に戻ります。
- [ 次へ ] ボタン
-
スケジュールを設定します。続いて、バックアップ項目を確認します。
バックアップを実行する
![]()
( 1 ) [ 次へ ] ボタンをクリックすると、[ バックアップ項目の確認 ] ダイアログが表示されます。

ボタン
- [ 設定を保存して実行 ] ボタン
-
指定したスケジュールに関わらず、バックアップが即座に実行されます。
- [ 設定を保存 ] ボタン
-
バックアップのスケジュールを設定します。
- [ キャンセル ] ボタン
-
[ スケジュール ] に戻ります。
( 2 ) [ 設定を保存して実行 ] ボタン、または [ 設定を保存 ] ボタンをクリックすると、確認のメッセージが表示されます。
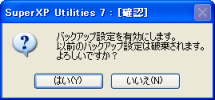
[ はい ] ボタンをクリックすると、スケジュールが設定されます。
[ バックアップ項目の確認 ] ダイアログで、[ 設定を保存して実行 ] ボタンをクリックした場合は、バックアップが即座に実行されます。
[ いいえ ] ボタンをクリックすると、データのバックアップは設定されません。
( 3 ) 設定したスケジュールは、Windows のタスク スケジューラに登録されます。タスク スケジューラは、Windows のコントロール パネルの [ タスク ] を実行すると表示されます。
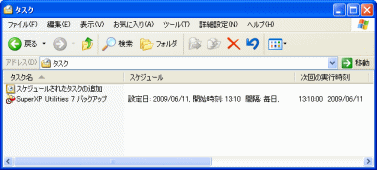
操作手順はここまで
注 意
- スケジュールで予定された日時にパソコンが起動していない場合、「データのバックアップ」は実行されません。あらかじめ、パソコンを起動しておいてください。
- 「データのバックアップ」実行中は、SuperXP Utilities 7 を操作しないでください。
- [ PC クリーンアップ ] メニューの「ワンクリック全自動クリーナー」のスケジュール実行と同時に実行すると、別々に実行するよりも処理時間が長くなる場合があります。
バックアップ ファイル名のルール
バックアップの際のファイル名は、以下のルールで自動で作成されます。
- バックアップ形式が差分バックアップの場合
-
日時+_(アンダーバー)+ユーザー名+_(アンダーバー)+SABUN+.zip(拡張子)
- バックアップ形式がフルバックアップの場合
-
日時+_(アンダーバー)+ユーザー名+_(アンダーバー)+FULL+.zip(拡張子)
例えば、2009 年 7 月 1 日の 21 時 30 分 7 秒に差分バックアップで取ったバックアップ データのファイル名は、以下のようになります。
2009-07-01-21-30-07_ユーザー名_SABUN.zip
バックアップ ファイルを削除する
バックアップ ファイルは、各項目最大 9 件まで作成されます。必要がなくなったバックアップ ファイルは、エクスプローラから手動で削除してください。
![]()
( 1 ) Windows の [ スタート ] メニューを右クリックしてエクスプローラを選択します。
![[ スタート ] メニュー右クリック](image/pc_03/pc_03a_11.gif)
( 2 ) エクスプローラの [ アドレス ] に、[ バックアップ先 ] の [ 保存先 ] で表示されているパスを入力します。なお、[ 保存先 ] を変更した場合は、削除したいバックアップ先のパスを指定してください。
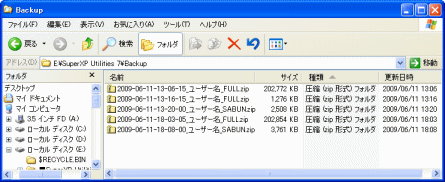
( 3 ) バックアップ ファイルが表示されますので、「バックアップ ファイル名のルール」を参考に、必要のない (日付の古い) バックアップ ファイルを選択し、右クリックで表示されるメニューから [ 削除 ] をクリックします。
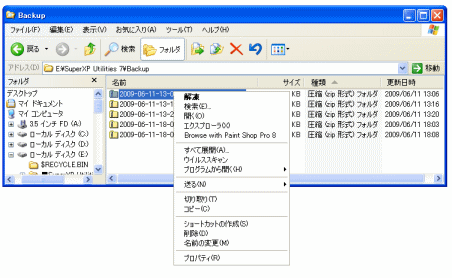
操作手順はここまで
設定を変更する
現在設定されているバックアップ設定を変更します。
[ 設定の変更 ] を選択する
[ バックアップと復元 ] メニューにある [ データのバックアップ ] のアイコンを選択し、[ 設定の変更 ] を選択し [ 次へ ] ボタンをクリックすると、[ 保存先の設定 ] が表示されます。
詳しくは、「バックアップの保存先を選択する」を参照してください。
スケジュールを変更する
現在設定されているバックアップ設定のうち、実行スケジュールだけを変更することができます。
[ スケジュールの変更 ] を選択する
[ バックアップと復元 ] メニューにある [ データのバックアップ ] のアイコンを選択し、[ スケジュールの変更 ] を選択して [ 次へ ] ボタンをクリックすると、[ スケジュール ] が表示されます。
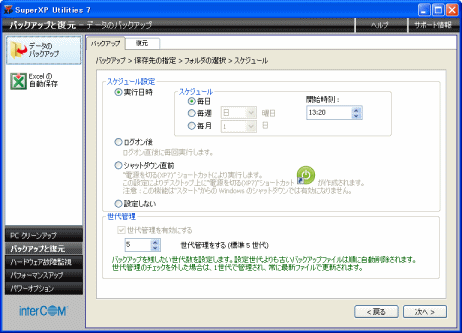
スケジュール設定
- 実行日時
-
実行する日時を指定します。指定した日時は、Windows のタスク スケジューラに登録されます。
- スケジュール
-
[ 実行日時 ] をチェックした場合に、バックアップを実行するタイミングを、[ 毎日 ]、[ 毎週 ] (毎週何曜日) 、[ 毎月 ] (毎月何日) から選択します。
- ログオン後
-
Windows のログオン直後に、バックアップを毎回実行します。
- シャットダウン直前
-
Windows デスクトップ上に「"電源を切る (XP7) " ショートカット」が作成され、このショートカットを実行することによって、パソコンの電源が切れる直前にバックアップを行います。
この場合、Windows の [ スタート ] ボタンをクリックして表示されるメニューから、通常通りに Windows を終了しても、バックアップは実行されません。
- 設定しない
-
スケジュールを設定しません。設定したバックアップのスケジュールを解除する場合にも使用します。
世代管理
[ 世代管理を有効にする ] にチェックを付けると、バックアップ データの世代管理を行います。 リストから、2 〜 9 件まで世代管理を行う数を指定できます。
SuperXP Utilities 7 のバックアップ機能では、世代管理を有効にすると最大 9 件までバックアップ データを保存します。古くなったバックアップ データは自動的に削除するため、バックアップ データの保存先の容量を節約することができます。
チェックをはずすと、バックアップ データの世代管理を行いません。バックアップ データは毎回上書きされ、1 件のみ保存されます。
メ モ
[ 保存先の設定 ] の [ バックアップ形式 ] で [ 差分バックアップ (標準)] を選択した場合は、チェックをはずすことはできません。必ず世代管理を行います。
ボタン
- [ 戻る ] ボタン
-
[ フォルダの選択 ] に戻ります。
- [ 次へ ] ボタン
-
スケジュールを設定します。続いて、バックアップ項目を確認します。
変更したスケジュールを設定する
![]()
( 1 ) [ 次へ ] ボタンをクリックすると、[ バックアップ項目の確認 ] ダイアログが表示されます。

ボタン
- [ 設定を保存して実行 ] ボタン
-
指定したスケジュールに関わらず、バックアップが即座に実行されます。
- [ 設定を保存 ] ボタン
-
バックアップのスケジュールを設定します。
- [ キャンセル ] ボタン
-
[ スケジュール ] に戻ります。
( 2 ) [ 設定を保存して実行 ] ボタン、または [ 設定を保存 ] ボタンをクリックすると、確認のメッセージが表示されます。

[ はい ] ボタンをクリックすると、データのバックアップが指定したスケジュールで実行されます。
[ バックアップ項目の確認 ] ダイアログで、[ 設定を保存して実行 ] ボタンをクリックした場合は、バックアップが実行されます。
[ いいえ ] ボタンをクリックすると、データのバックアップの変更は反映されません。
( 3 ) 設定したスケジュールは、Windows のタスク スケジューラに登録されます。タスク スケジューラは、Windows のコントロール パネルの [ タスク ] を実行すると表示されます。
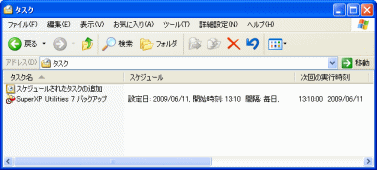
操作手順はここまで
注 意
- スケジュールで予定された日時にパソコンが起動していない場合、「データのバックアップ」は実行されません。あらかじめ、パソコンを起動しておいてください。
- 「データのバックアップ」実行中は、SuperXP Utilities 7 を操作しないでください。
- [ PC クリーンアップ ] メニューの「ワンクリック全自動クリーナー」のスケジュール実行と同時に実行すると、別々に実行するよりも処理時間が長くなる場合があります。
前回の設定ですぐにバックアップを実行する
[ バックアップと復元 ] メニューにある [ データのバックアップ ] のアイコンを選択し、[ 前回の設定で"今すぐ"バックアップ ] を選択して [ 実行 ] ボタンをクリックすると、現在登録されている設定ですぐにバックアップを実行します。
バックアップ データの復元
バックアップ データを、元の場所に復元します。復元する際には、各フォルダの中からファイルを個別に選択して、必要なデータのみ復元することもできます。
注 意
- Microsoft Outlook Express およびアドレス帳は、あらかじめ終了した状態で作業を始めてください。
- 現在のメールデータおよびバックアップ ファイルから復元したメールデータは、Microsoft Outlook Express の [ フォルダ一覧 ] の [ ローカル フォルダ ] の下に配置されます。
- ご使用の環境によっては、メールフォルダが元のフォルダ構造に戻らないことがあります。
[ 復元 ] タブを開く
[ バックアップと復元 ] メニューにある [ データのバックアップ ] のアイコンを選択し、[ 復元 ] タブをクリックします。
![[ 復元 ] タブ](image/pc_03/pc_03a_15.gif)
復元データ一覧
バックアップを実行した日時の一覧が表示されます。
復元を実行するバックアップ データが作成された日時をクリックして選択します。
復元データ詳細
復元データ一覧で復元を実行するデータの日時をクリックすると、バックアップ データの詳細が表示されます。
復元パスワードの入力
復元パスワードが設定されているバックアップ データを復元する場合は、パスワードを入力します。パスワードを入力しないと、データの復元を実行することはできません。
復元データの表示方法
- フルバックアップファイルを含んで表示する
-
選択した差分バックアップ データと、差分バックアップ元のフルバックアップ データに含まれるファイルをすべて表示します。
- 差分ファイルのみ表示する
-
選択した日時に作成されたバックアップ データに含まれるファイル (前回のバックアップから変更があったファイル) のみ表示します。
ボタン
- [ ログ表示 ] ボタン
-
クリックすると、[ ログ一覧 ] ダイアログが表示され、前回の復元の情報を参照できます。
![[ ログ表示 ] ボタン](image/pc_03/pc_03a_16.gif)
- [ 復元データ検索 ] ボタン
-
クリックすると、過去に作成したバックアップ データを検索するダイアログが表示されます。
初期状態では、現在の設定で作成されたバックアップ データが表示されています。異なる設定で作成されたバックアップ データを復元したい場合は、[ 復元データ検索 ] ボタンをクリックし、表示されたダイアログから、復元したいデータを選択してください。
- [ 次へ ] ボタン
-
復元を実行するバックアップ データを設定します。続いて、復元ファイルを選択します。
復元ファイルを選択する
[ 次へ ] ボタンをクリックすると、[ 復元ファイルの選択 ] が表示されます。
![[ 復元ファイルの選択 ]](image/pc_03/pc_03a_17.gif)
復元するフォルダ一覧
指定したバックアップ データに含まれるフォルダの一覧が表示されます。
復元するフォルダにチェックを付けます。
含まれるファイルの一覧
フォルダ一覧でそれぞれのフォルダを選択すると、フォルダ内のファイルの一覧が表示されます。
復元するファイルにチェックを付けて選択します。チェックをはずしたファイルは復元されません。
ボタン
- [ すべて選択 ] ボタン
-
[ 含まれるファイルの一覧 ] に表示されている、すべてのデータにチェックを付けて、復元の対象とします。
- [ すべて解除 ] ボタン
-
[ 含まれるファイルの一覧 ] に表示されている、すべてのデータからチェックをはずして、復元の対象から除外します。
- [ 戻る ] ボタン
-
クリックすると、復元するバックアップ データを指定する画面に戻ります。
- [ 次へ ] ボタン
-
クリックすると、復元するファイルを設定します。続いて、復元を実行します。
復元を実行する
![]()
( 1 ) 「復元ファイルの選択」の画面で、復元するファイルを選択し、[ 次へ ] ボタンをクリックすると、[ 復元の実行 ] が表示されます。
![[ 復元の実行 ]](image/pc_03/pc_03a_18.gif)
復元するファイル
復元するファイルの一覧が表示されます。
上書きの設定
復元を実行したときに、復元先に指定した場所に同じ名前のファイルが存在する場合、ファイルを上書きするかどうかを指定します。
- 復元ファイルが新しい場合は上書きする (標準)
-
復元するファイルが、すでに存在するファイルより新しい場合のみ、上書きします。
- 同名のファイルは上書きする
-
すでに存在するファイルを、復元するファイルですべて上書きします。
- 同名のファイルは上書きせずスキップする
-
そのファイルの復元をスキップします (復元を行いません) 。
復元先の選択
ファイルの復元先を選択します。
- 元の位置に復元する (標準)
-
バックアップを実行した時にファイルが存在した場所へ、復元します。復元先のフォルダが存在しない場合は、自動的に作成されます。
- 復元する場所を指定する
-
指定した場所に復元します。
復元先に指定したフォルダの下に、バックアップを実行した時のフォルダの構成を作成して、ファイルを復元します。
例えば、「D:\backup\data」というフォルダにバックアップしたデータの復元先として、「C:\newfolder」を指定すると、データは「C:\newfolder\D\backup\data」というフォルダの中に復元されます。
※ 「C:\newfolder\D\backup\data」フォルダは、自動的に作成されます。
注 意
復元先のパソコンに存在しないドライブのデータを、この設定で復元することはできません。[ 復元する場所を指定する ] を選択し、復元先を指定してください。
 |
ドライブが存在しない場合 | フォルダが存在しない場合 |
|---|---|---|
| 元の位置に復元する | 復元が実行されない | 自動的にフォルダを作成して復元 |
| 復元する場所を指定する | 元のドライブ名からのフォルダ構成を作成して復元 | 元のフォルダ構成を作成して復元 |
ボタン
- [ 戻る ] ボタン
-
クリックすると、[ 復元ファイルの選択 ] に戻ります。
- [ 復元の実行 ] ボタン
-
クリックすると、ファイルの復元が実行されます。
( 2 ) [ 復元の実行 ] ボタンをクリックすると、確認のメッセージが表示されます。
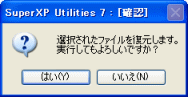
( 3 ) [ はい ] ボタンをクリックすると、バックアップしたファイルを復元します。
( 4 ) 完了すると次のメッセージが表示されます。
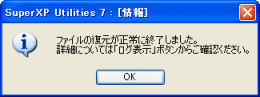
( 5 ) [ OK ] ボタンをクリックすると、「バックアップデータの復元」の画面が表示されます。
[ ログ表示 ] ボタンをクリックすると、復元の情報を参照できます。
操作手順はここまで


