SuperXP Utilities 7 ヘルプ バックアップと復元 - Excel の自動保存
自動保存の概要
Excel のファイルを複数開いて作業中に、たった今編集していたファイルは保存したけれど、その影に隠れていた別の Excel ファイルを誤って保存せずに終了してしまった、という経験があるかもしれません。
Excel 終了時には、ファイルを保存するか確認のメッセージが表示されますが、メッセージ自体がたった今保存したシートの上に表示されるため、「今保存したばかりなのに」と勘違いしてしまったり、ついうっかり [ いいえ ] ボタンを選択して保存し損なう、といった「思わぬ操作」をしてしまうことがあるようです。
当然保存されていないので、それまでの作業時間が無駄になってしまいます。
「Excel の自動保存」機能は、そのような操作のミスに備えて、作業中の Excel ファイルを定期的に保存するツールです。
また、1 つのファイルに対して、時間経過ごとに複数のファイルを保存することができます。例えば、10 分ごとに最大 10 個まで保存する設定の場合、10 分前のファイル、20 分前のファイル、30 分前のファイル・・・・・、100 分前のファイルと、指定した時間ごとに過去のファイルを保存します。この場合、10 個を超えると古いものから削除されます。
| 自動保存可能な Excel |
|
|---|
自動保存ツールのインストール
「Excel の自動保存」機能を使用するには、自動保存のツールを Excel にインストールします。
[ バックアップと復元 ] メニューにある [ Excel の自動保存 ] のアイコンを選択すると、「Excel の自動保存」の画面が表示されます。
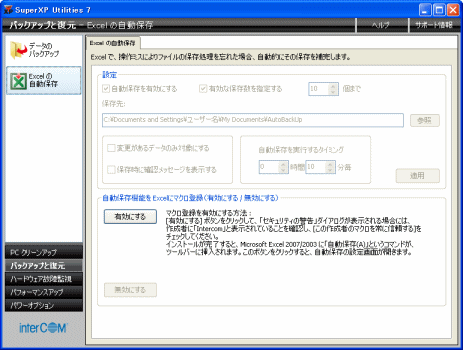
[ 有効にする ] ボタンをクリックして、ツールをインストールします。
インストールが完了するとメッセージが表示されますので、[ OK ] ボタンをクリックします。ツールがインストールされると、自動保存ツールの設定を行うことができます。
なお、Excel にも設定を行うための [ 自動保存 ] ボタンが追加されます。このボタンをクリックしても、同様に自動保存の設定を行うことができます。
[ 自動保存 ] ボタンは、Excel 2007 では [ アドイン ] タブに、Excel 2003 ではツールバーに追加されます。
![[ 自動保存 ] ボタン](image/pc_03/pc_03b_02.gif)
自動保存ツールのインストール後、Excel に [ 自動保存 ] ボタンが表示されない場合
- Excel 2007 では、Excel のリボン上で右クリックし、表示されたショートカット メニューから [ クイック アクセス ツール バーのカスタマイズ ] を選択します。
「Excel のオプション」の画面が表示されます。[ アドイン ] をクリックし、画面の下部の [ 設定 ] ボタンをクリックしてください。

[ アドイン ] ダイアログが表示されますので、リストの [ 自動バックアップ ] をチェックします。
- Excel 2003 では、Excel のツールバーの設定で、「自動保存」が非表示に設定されている可能性があります。Excel の [ 表示 ] メニューから [ ツールバー ] を選択し、リストの中の [ 自動保存 ] をチェックします。
自動保存の設定
Excel 自動保存のツールをインストールすると、ファイルの保存場所や保存間隔を設定することができます。
なお、Excel に追加された [ 自動保存 ] ボタンでも、同じ設定を行うことができます。

項目の説明
- 自動保存を有効にする
-
チェックすると、設定にしたがって自動保存を行います。
- 有効な保存数を指定する
-
指定時間ごとに保存されるファイルを、最大いくつまで残しておくか指定します。ここで指定した数だけ、過去のファイルが保存されます。指定した保存数を超えた場合は、古いファイルから削除されます。
- 保存先
-
ファイルの保存先を指定します。[ 参照 ] ボタンをクリックすると、フォルダを選択するダイアログが表示されますので、そこから指定することもできます。
- 変更があるデータのみ対象にする
-
チェックすると、開いている Excel ファイルの中で、編集後に保存されていないファイルだけを保存対象とします。この場合、ファイルを開いていてもそのファイルに対して何も作業をしていなければ、保存の対象とはなりません。
チェックをはずした場合、開いているすべての Excel ファイルが保存の対象となります。
- 保存時に確認メッセージを表示する
-
チェックすると、自動保存が実行されるたびに確認のメッセージが表示されます。
- 自動保存を実行するタイミング
-
どれくらいの間隔で自動保存を行うか設定します。
ボタン
- [ 適用 ] ボタン
-
設定を反映します。
また、Excel 上に表示されている [ 自動保存 ] ボタンをクリックしても、同様の設定を行うことができます。なお、設定を反映するためには、Excel を再起動します。
自動保存ツールのアンインストール
インストールした自動保存のツールを削除します。Excel に追加された [ 自動保存 ] ボタンも削除されます。
Excel が開いている場合は、あらかじめ終了しておきます。
[ バックアップと復元 ] メニューから [ Excel の自動保存 ] のアイコンを選択すると、「Excel の自動保存」の画面が表示されます。

[ 無効にする ] ボタンをクリックして、ツールを削除します。
アンインストールが完了するとメッセージが表示されますので、[ OK ] ボタンをクリックします。
Excel のツールバーに追加されていた [ 自動保存 ] ボタンも削除されます。



