SuperXP Utilities 7 �w���v �n�[�h�E�F�A�̏�Ď� - HDD �̌̏�Ď�
- HDD �̌̏�Ď��Ƃ�
- HDD �̌̏�Ď����J��
- [ �h���C�u��� ] �^�u
- [ �h���C�u�̃X�R�A ] �^�u
- [ �̏�\�� ] �^�u
- [ ���x�̗��� ] �^�u
- HDD �̌̏�Ď��̐ݒ�
HDD �̌̏�Ď��Ƃ�
���ݎg�p���Ă���n�[�h�f�B�X�N�̏���ɊĎ����A�ُ킪�N���Ďg�p�ł��Ȃ��Ȃ�O�Ɍx�������āA��ȃf�[�^�̑����𖢑R�ɖh���̂��A���́uHDD �̌̏�Ď��v�ł��B���Ďg�p�ł��Ȃ��Ȃ邱�Ƃ��\���ł���A���炩���߂��̃n�[�h�f�B�X�N�̃f�[�^��ʂ̃n�[�h�f�B�X�N�ɑޔ������Ă������Ƃ��ł��܂��̂ŁA���Q���ŏ����ɗ}���邱�Ƃ��ł��܂��B
HDD �̌̏�Ď��́AS.M.A.R.T.(Self-Monitoring, Analysis And Reporting Technology) �Z�p�ɂ���čs���܂��B�ߔN�� IDE �n�[�h�f�B�X�N�ɂ́A�K���Ƃ����Ă����قǓ�������Ă���K�i�ŁA�j������O�Ƀo�b�N�A�b�v�Ȃǂ𑣂����Ƃ�ړI�Ƃ��Ă��܂��BHDD �̌̏�Ď��ł́A���� S.M.A.R.T. �̏������Ƀn�[�h�f�B�X�N�̏�Ԃf���A�̏�ɑ��钍�ӂ𑣂��܂��B
| �f�f�\�ȃh���C�u | ���� IDE (Serial ATA) �n�[�h�f�B�X�N�h���C�u�ŁAS.M.A.R.T. �ɑΉ������h���C�u�AUSB �ڑ��ɂ�镾�БΉ��ς݊O�t���n�[�h�f�B�X�N |
|---|---|
| �f�f�ł��Ȃ��h���C�u | �l�b�g���[�N�h���C�u�A�����[�o�u���f�B�X�N �h���C�u�ASSD (Solid State Drive) |
HDD �̌̏�Ď��ɂ��Ă̒���
Windows XP �ł́A�����n�[�h�f�B�X�N�� IDE/SATA �ڑ��ł����Ă��A�}�U�[�{�[�h�A�h���C�o�̊W�ŁAWindows XP �� SCSI �ڑ��ƔF�����Ă���ꍇ������܂��B���̏ꍇ�� SuperXP Utilities 7 �� SCSI �ڑ��ɑΉ����Ă��Ȃ����߁A�f�f���邱�Ƃ͂ł��܂���B
�̏�\���ɂ��Ă̒���
�n�[�h�f�B�X�N�̌̏�́A�\���ł��Ȃ��̏�Ɨ\���ł���̏�ɕ������܂��B
�uHDD �̌̏�Ď��v�ł́A�����Ԃ̂������X�ɗ��ċN����^�C�v�̌̏�� S.M.A.R.T. ���ɂ��Ď����A�̏�\�������܂��B�������A�n�[�h�f�B�X�N�̓d�q���i�̏đ��ȂǓˑR�N����̏��A�n�[�h�f�B�X�N���瓾���� S.M.A.R.T. ���̐��x�Ȃǂɂ���ẮA�̏�\���� 100% �ۏ�����̂ł͂���܂���B�n�[�h�f�B�X�N������o�b�N�A�b�v���s���ڈ��Ƃ��Ă��g�p���������B
�uHDD �̌̏�Ď��v�̌̏�\���́A�n�[�h�f�B�X�N�̎g�p�J�n���A�n�[�h�f�B�X�N�̉��x�AS.M.A.R.T. �����l����ɗ\�����Ă��܂��B���̂��߁A���̏ꍇ�͐����� (���x�̍���) �̏�\�����ł��Ȃ��ꍇ������܂��B
- �n�[�h�f�B�X�N�̎g�p���Ԃ��Z���A����і{���i���C���X�g�[�����Ă�����������܂�o�߂��Ă��Ȃ� (�n�[�h�f�B�X�N�̎g�p�J�n������ 10 ���ȓ��͗\���v�Z���ł��Ȃ��̂ŁA���N���\������܂���)�B
- �uHDD �̌̏�Ď��v�� [ �ݒ� ] �{�^�����N���b�N���ĕ\������� [ �ݒ� ] �_�C�A���O�ŁA[ �x���ʒm ] �^�u�ɂ��� [ HDD ���x�㏸�̌x�� ] �̉��x�ݒ肪�Ⴂ�B
- �uHDD �̌̏�Ď��v�� [ �ݒ� ] �{�^�����N���b�N���ĕ\������� [ �ݒ� ] �_�C�A���O�ŁA[ �N��/�X�V�ݒ� ] �^�u�ɂ���e�n�[�h�f�B�X�N�� [ �n�[�h�f�B�X�N�̎g�p�J�n�� ] ���A���ۂ̎g�p�J�n���Ƃ̍� (�Ⴂ) ���傫���l��ݒ肵�Ă��� (���ɁA���ۂ̎g�p�J�n�����ŋ߂̓��t�ɋ߂��l��ݒ肷��ƁA�̏�\���̐��x���ቺ���āA�����Ŏ����X��������܂�)�B
���၄�ȑO����g�p���Ă����n�[�h�f�B�X�N���t�H�[�}�b�g���čė��p����ꍇ�A��ԍŏ��Ɏg���n�߂����t���ݒ肳��Ă��Ȃ� (�t�H�[�}�b�g�������t���ݒ肳��Ă���)�B
HDD �̌̏�Ď����J��
�uHDD �̌̏�Ď��v�̃��C����ʂɂ��Đ������܂��B
[ �n�[�h�E�F�A�̏�Ď� ] ���j���[���� [ HDD �̌̏�Ď� ] �̃A�C�R����I�����܂��B
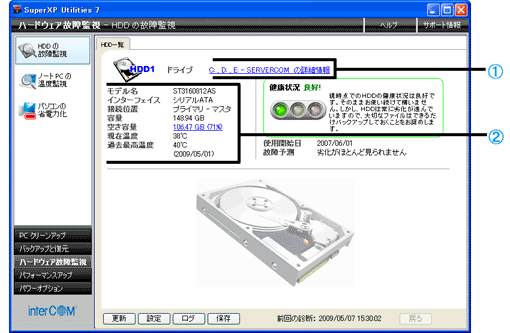
�@ �h���C�u���
�N���b�N����ƁA�h���C�u�̏ڍׂȏ�Q�Ƃł��܂��B
�ڂ����́A�u[ �h���C�u��� ] �^�u�v�ȍ~���Q�Ƃ��Ă��������B
�A �n�[�h�f�B�X�N���
���ڂ���Ă���n�[�h�f�B�X�N�̏�\������܂��B
- ���f����
-
�n�[�h�f�B�X�N�̃��f������\�����܂��B
- �C���^�[�t�F�C�X
-
�n�[�h�f�B�X�N�ƃR���s���[�^�̐ڑ��K�i���A�u�p������ ATA�v�u�V���A�� ATA�v�uUSB�v�uIEEE 1394�v�ȂǂŎ����܂��B
- �ڑ��ʒu
-
�R���s���[�^�̃}�U�[�{�[�h����ڑ�����Ă���n�[�h�f�B�X�N�̈ʒu�W���A�u�v���C�}��/�Z�J���_���v�Ɓu�}�X�^/�X���[�u�v�̑g�ݍ��킹�A���邢�́uUSB�v�uIEEE 1394�v�ȂǂŎ����܂��B
[ �v���C�}���|�}�X�^ ] �ƕ\������Ă���n�[�h�f�B�X�N���A��ʓI�ɂ��̃R���s���[�^���̂��̂��Ǘ��A���䂷��V�X�e�� �n�[�h�f�B�X�N�ƂȂ�܂��B[ �v���C�}���|�X���[�u ] �ƕ\������Ă���ꍇ�́A[ �v���C�}���|�}�X�^ ] �ɂ���Đ��䂳���n�[�h�f�B�X�N�ƂȂ�܂��B
- �e��
-
�n�[�h�f�B�X�N�̑S�e�ʂ�\�����܂��B
- �e��
-
�n�[�h�f�B�X�N�̋e�ʂ�\�����܂��B
- ���݉��x
-
S.M.A.R.T. �f�f�ɂ��A�n�[�h�f�B�X�N�̌��݂̉��x��\�����܂��B
�Ȃ��A�n�[�h�f�B�X�N���̂� S.M.A.R.T. �̉��x���ɑΉ����Ă��Ȃ��ꍇ�ɂ́A�u�T�|�[�g����Ă��܂���v�ƕ\������܂��B
- �ߋ��ō����x
-
S.M.A.R.T. �f�f�ɂ��A�n�[�h�f�B�X�N�̉ߋ��ō��𑪒肵�����x�Ɠ��t��\�����܂��B
���N��
���N��Ԃ��u�ǍD�v�A�u���Ӂv�A�u�댯�v�� 3 �i�K�Ŏ����܂��B�܂��AS.M.A.R.T. �f�f�̑����]���Ƃ��ẴA�h�o�C�X��\�����܂��B
�C���X�g�[������� S.M.A.R.T. ����W����Ă��Ȃ��ꍇ��A�n�[�h�f�B�X�N���g�p�J�n������ 10 ���ȓ��ŗ\���v�Z���ł��Ȃ��ꍇ�́A�u�|�|�|�v���\������܂��B
- �ǍD
-
���N��Ԃ͗ǍD�ł��B�n�[�h�f�B�X�N�̌����͕K�v����܂���B
- ����
-
���݂̑���l�Ƀn�[�h�f�B�X�N�̗��ۂ����o���ꂽ�Ƃ��A�܂��̓n�[�h�f�B�X�N�̉��x�����������̂Ƃ��ɕ\������܂��B
���Ӑ[���l�q�������K�v������܂��B�������x�������Ƃ��́A�p�\�R�����̊��C�̃`�F�b�N���K�v�ł��B
- �댯
-
���݂̑���l���琔�����ȓ��̌̏�\�������o�����Ƃ��A�܂��̓n�[�h�f�B�X�N���x�����e�͈͂��Ă��邩�A�����̏�Ԃ̂Ƃ��ɕ\������܂��B�����̂Ƃ��̓I�[�o�[�q�[�g��ԂŊ댯�ȏł��̂ŁA���}�Ƀp�\�R���̓d�����I�t�ɂ��āA�₦���������v����đ�ȃt�@�C�����o�b�N�A�b�v���Ă��������B
�̏�\�����o�̂Ƃ��́A�܂��͑�ȃt�@�C�����o�b�N�A�b�v���Ă��������B������̏ꍇ�ɂ��V�����n�[�h�f�B�X�N�Ɍ������邱�Ƃ������߂��܂��B
�g�p�J�n��
�n�[�h�f�B�X�N�����߂Ďg�p�������t���\������܂��B�����n�[�h�f�B�X�N�̏ꍇ�A�n�[�h�f�B�X�N���ɑ��݂���t�H���_�̃^�C���X�^���v���`�F�b�N���A��ԌÂ����t���g�p�J�n���Ƃ��ĕ\�����܂��B
�w�������������Ă���ꍇ�́A[ �ݒ� ] �_�C�A���O�� [ �N�� / �X�V�ݒ� ] �^�u�ɂ���A[ �n�[�h�f�B�X�N�̎g�p�J�n�� ] �ŁA�C�ӂ̃n�[�h�f�B�X�N�̎g�p�J�n������͂��邱�Ƃ��ł��܂��B
�g�p�J�n���𐳊m�ɐݒ肷�邱�ƂŁA���N��Ԃ̃A�h�o�C�X����萳�m�ɂȂ�܂��B
�̏�\��
�����ŕ\�������̏�\������ڈ��ɁA�n�[�h�f�B�X�N�̌���������f�[�^�̃o�b�N�A�b�v���v��I�ɍs�����Ƃ��ł��܂��B�uxx �ȓ��Ɍ̏��\���v���N���b�N����ƁA�̏�\�����̏ڍׂ��\������܂��B
�������\�����ꂽ���t�́A�n�[�h�f�B�X�N�̕����I�ȕ����̗������ɂ������t�ł��B�G���N�g���j�N�X�����̓ˑR�̔j����Ռ��A���Ȃǂ̕s���̎��̂ɂ͑Ή��ł��܂���̂ŁA��ȃf�[�^�̓o�b�N�A�b�v���Ă������Ƃ������߂��܂��B
�{�^��
- [ �X�V ] �{�^��
-
�\������Ă�������A�ŐV�̏��ɍX�V���܂��B
�ڂ����́A�u�ŐV�̏��ɍX�V����v���Q�Ƃ��Ă��������B
- [ �ݒ� ] �{�^��
-
�ڍׂȐݒ���s�� [ �ݒ� ] �_�C�A���O��\�����܂��B
�ڂ����́A�uHDD �̌̏�Ď��̐ݒ�v���Q�Ƃ��Ă��������B
- [ ���O ] �{�^��
-
[ ���O ] �E�B���h�E��\�����܂��B
�ڂ����́A�u���O��\������v���Q�Ƃ��Ă��������B
- [ �ۑ� ] �{�^��
-
�n�[�h�f�B�X�N�� S.M.A.R.T. ���A���\�[�X�����ACSV �܂��̓e�L�X�g�`���̃t�@�C���ɕۑ����܂��B
�ڂ����́A�u�����t�@�C���ɕۑ�����v���Q�Ƃ��Ă��������B
�ŐV�̏��ɍX�V����
�\������Ă�������A�ŐV�̏��ɍX�V���܂��B�uHDD �̌̏�Ď��v�̃��C����ʂ� [ �X�V ] �{�^�����N���b�N����ƁA�m�F�̃��b�Z�[�W���\������܂��B
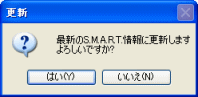
[ �͂� ] �{�^�����N���b�N����ƁA�\������Ă����X�V����܂��B
���O��\������
�uHDD �̌̏�Ď��v�́AS.M.A.R.T. �����l���X�V���ꂽ�ꍇ��A�h���C�u�e�ʂ��s�������Ƃ��̌x���Ƃ����������A���O�t�@�C���ɕۑ����܂��B
�ۑ�����郍�O�ɂ́A���̔��������A�n�[�h�f�B�X�N�̃��f�����Ȃǂ��܂܂�܂��B
�Ȃ��A���O���́A�I���W�i���̃t�@�C���`�� (LOG �`��) �ɉ����āACSV �`���̃e�L�X�g �t�@�C���ɕۑ����\���邱�Ƃ��ł��܂��B
�uHDD �̌̏�Ď��v�̃��C����ʂ� [ ���O ] �{�^�����N���b�N����ƁA[ ���O ] �E�B���h�E���\������܂��B

[ �t�@�C�� ] ���j���[
- �V�X�e�� ���O�̍폜
-
���O���폜���܂��B�폜����O�ɁA�t�@�C���ɕۑ����邩�ǂ�����I�����܂��B
- �J��
-
�ۑ�����Ă��郍�O�t�@�C�� (LOG �`��) ���J���܂��B
- ���O��t���ĕۑ�
-
���݂̃��O���t�@�C���ɕۑ����܂��B
- �V�X�e�� ���O�̍X�V
-
���ݕ\�����Ă��郍�O�����A�ŐV�̏�ԂɍX�V���܂��B
- ���O�\���̏I��
-
[ ���O ] �E�B���h�E���I�����܂��B
[ �w���v ] ���j���[
- �o�[�W�������
-
[ ���O ] �E�B���h�E�̃v���O���� �o�[�W������\�����܂��B
�����t�@�C���ɕۑ�����
���݂̃n�[�h�f�B�X�N�֘A����\�[�X�֘A�����ACSV �܂��̓e�L�X�g�̌`���Ńt�@�C���ɕۑ����܂��B
�uHDD �̌̏�Ď��v�̃��C����ʂ� [ �ۑ� ] �{�^�����N���b�N����ƁA[ �ۑ� ] �_�C�A���O���\������܂��B
�t�@�C���ɕۑ�����f�[�^�Ƀ`�F�b�N��t���A���ꂼ��t�@�C���̕ۑ����ݒ肵�܂��B
![[ �ۑ� ] �_�C�A���O](image/pc_04/pc_04a_04.gif)
�n�[�h�f�B�X�N���� S.M.A.R.T. ���
�p�\�R���ɐڑ����邷�ׂẴn�[�h�f�B�X�N���� S.M.A.R.T. ����ۑ����܂��B�f�[�^�`���́ACSV �`���ƃe�L�X�g�`���̂ǂ��炩��I�����邱�Ƃ��ł��܂��B
- �ۑ���p�X�� (�����l)
- \Documents and Settings\<���[�U�[��>\My Documents\SmartHDD_XP7
- �ۑ���t�@�C���� (�����l)
-
CSV �`�� HddInfo.csv �e�L�X�g�`�� HddInfo.txt
���\�[�X���
�p�\�R���̃��\�[�X����ۑ����܂��B
�f�[�^�`���́ACSV �`���ƃe�L�X�g�`���̂ǂ��炩��I�����邱�Ƃ��ł��܂��B
- �ۑ���p�X�� (�����l)
- \Documents and Settings\<���[�U�[��>\My Documents\SmartHDD_XP7
- �ۑ���t�@�C���� (�����l)
-
CSV �`�� RcInfo.csv �e�L�X�g�`�� RcInfo.txt
�{�^��
- [ OK ] �{�^��
- �I�����������̎悵�ĕۑ����܂��B
�ۑ�����������ƁA���b�Z�[�W���\������܂��B

[ �͂� ] �{�^�����N���b�N����ƁA�쐬�����t�@�C���̊i�[�ꏊ���G�N�X�v���[���Ŋm�F���邱�Ƃ��ł��܂��B
�m �h���C�u��� ] �^�u
�h���C�u�̏ڍׂȏ����Q�Ƃ��܂��B
�uHDD �̌̏�Ď��v�̃��C����ʂ���A�����Q�Ƃ������h���C�u�� [ �h���C�u��� ] ��I�����A�m �h���C�u��� ] �^�u���N���b�N���܂��B

![[ �h���C�u��� ] �^�u](image/pc_04/pc_04a_07.gif)
�h���C�u���
���[�J�[�A���f�����A�V���A�� No.�ALBA ���[�h���̗e�ʁA�t�@�[���E�F�A�A�e�ʂ��\������܂��B
�h���C�u�ڍ��
�h���C�u�Ɋւ���ڍ�\������܂��B
- �����h���C�u
-
�V�����_����g���b�N���A�Z�N�^���Ɋւ������\�����܂��B
- �_���h���C�u
-
�t�@�C���V�X�e����e�ʂɊւ������\�����܂��B
- �f�o�C�X�̓��ڋ@�\
-
�Z�L�����e�B��\�Ɋւ������\�����܂��B
- �Z�L�����e�B�֘A�@�\
-
�Z�L�����e�B���[�h�Ȃǂ̃T�|�[�g��Ԃ�\�����܂��B
- �]�����[�h
-
�]���K�i�̃��[�h�Ȃǂ�\�����܂��B
- �h���C�u�֘A�@�\
-
�d���Ǘ��� S.M.A.R.T. �Ȃǂ̋@�\�̃T�|�[�g��Ԃ�\�����܂��B
�{�^��
- [ �߂� ] �{�^��
-
���C����ʂɖ߂�܂��B
[ �h���C�u�̃X�R�A ] �^�u
S.M.A.R.T. ���Ɋ�Â��ڍׂȃn�[�h�f�B�X�N�̏����Q�Ƃ��܂��B
[ �h���C�u�̃X�R�A ] �^�u���J��
�uHDD �̌̏�Ď��v�̃��C����ʂ���A�����Q�Ƃ������h���C�u�� [ �h���C�u��� ] ��I�����A�m �h���C�u�̃X�R�A ] �^�u���N���b�N���܂��B
![�m �h���C�u�̃X�R�A ] �^�u](image/pc_04/pc_04a_08.gif)
ID
�e S.M.A.R.T. �����̎��� ID �i���o�[��\���܂��B
������
S.M.A.R.T. �����̖��O��\���܂��B
�e�����ɂ͂��ꂼ��̎��l�A�Ӗ��A�d�v�x������A�����̂����������ɂ��ẮA�e�n�[�h�f�B�X�N ���[�J�[�ŋ��ʂƂȂ��Ă��܂��B
�Ȃ��AS.M.A.R.T. �ɂ������擾�����l���Ӗ�������e���s���ȏꍇ�ɁA�u�s���ȑ����v�ƕ\�������ꍇ������܂��B
�����t���O
S.M.A.R.T. �����̒l���������������܂��B
- LC
-
HDD �̎��������E������ɏd�v�ȏ��������܂��B
- OC
-
�e�X�g�Ōv������܂��B
- PA
-
���\�Ɋւ�����������܂��B
- ER
-
�G���[���Ɋւ�����������܂��B
- EC
-
�C�x���g���������܂��B
- SP
-
S.M.A.R.T. �e�X�g�Ŏ����ۑ�����܂��B
���ݒl
���݂� S.M.A.R.T. �����l��\���܂��B
�������l
S.M.A.R.T. �����̒l����Q�ƂȂ���x�l��\���܂��B
�ǂ��ˈ���
S.M.A.R.T. �����̌��ݒl���������l�ɂǂ̂��炢�ڋ߂�������}�Ŏ����܂��B
���ݒl (�D�F�̎O�p) ���������l (���F) ��荶���ɂ���A�S�̓I�ɉE�� (����) �Ɋ���Ă��Ă����͂���܂���B���ݒl�̗� (�s���N�F) ���ڗ��悤�ɂȂ�����A�̏�\�����Ȃǂ��`�F�b�N���܂��傤�B
�Ȃ��A�̏�\�����́A��Ɍ̏Ⴗ����t�ł͂���܂���B�d�v�f�[�^�̃o�b�N�A�b�v��n�[�h�f�B�X�N�������s�����߂̖ڈ��Ƃ��ė��p���Ă��������B
�� %
���̑����̍ő�l�ɑ���A���ݒl�̗��p�[�Z���g�Ŏ����܂��B
�Ȃ��A�ő�l�́A���̑��������ő�̒l���w���܂��B�uHDD �̌̏�Ď��v���Ď����J�n���Ă��猟�o�����ő�̒l���u�ŗǒl�v�ƌĂт܂����A�u�ő�l�v�͎����̒l�ł͂���܂���B
�{�^��
- [ �߂� ] �{�^��
-
���C����ʂɖ߂�܂��B
�����̏ڍ��
�e�������_�u���N���b�N����ƁA[ �����̏ڍ�� ] �_�C�A���O���\������܂��B
![[ �����̏ڍ�� ] �_�C�A���O](image/pc_04/pc_04a_09.gif)
�����̉���⑮���t���O�̈Ӗ��Ȃǂ̏ڍׂȏ�\������܂��B
�Ȃ��AS.M.A.R.T. �����̏ڍׂɂ��ẮA���[�U�[�Y �K�C�h�u�� 6 �� 1.7.4 �����ڍׁv���Q�Ƃ��Ă��������B
[ �̏�\�� ] �^�u
S.M.A.R.T ���Ɋ�Â��A�p�\�R���̃n�[�h�f�B�X�N�̌̏�\�����s���܂��B
[ �̏�\�� ] �^�u���J��
�uHDD �̌̏�Ď��v�̃��C����ʂ���A�����Q�Ƃ������h���C�u�� [ �h���C�u��� ] ��I�����A�\�����ꂽ��ʂ��� [ �̏�\�� ] �^�u���N���b�N���܂��B
![[ �̏�\�� ] �^�u](image/pc_04/pc_04a_10.gif)
�� ��
�̏�\�����ڂɗ������Ȃ��ꍇ�́A�O���t�͕\������܂���B
���n�܂��Ă��鑮��
���n�܂��������̈ꗗ��\�����܂��B�����ő������ڂ��N���b�N����ƁA[ �̏�\���V�~�����[�V�����O���t ] �ɑI�������������\������܂��B�̏�\���ɉe�����Ȃ������͕\������܂���B
������
[ ���n�܂��Ă��鑮�� ] �őI�����ꂽ�������ł��B
�����̐���
���̑��������Ӗ��Ƒ����l�̗X���̌�����������܂��B
�̏�\���V�~�����[�V�����O���t
�n�[�h�f�B�X�N�̎g�p�J�n����̏�܂ł��AS.M.A.R.T. �����̊Ď��f�[�^����ɃV�~�����[�g���ăO���t��\�����܂��B���̑����̌̏�\���̊��Ԃ� 10 �N����ꍇ�ɂ́A10 �N�܂ł�\�����܂��B
�O���t�̍�����A������ [ HDD �g�p�J�n�� ] ���� [ �Ď��J�n�� ] �܂ł̐��ڂ��Ӗ����A�א��� [ �Ď��J�n�� ] ���猻�݂܂ł̎����l���Ӗ����A�j���͕��ϓI�ȗX�����Ӗ����܂��B�������l�ƌ���鎞�Ɍ̏Ⴊ�\������܂��B
HDD �g�p�J�n��
�������́ASuperXP Utilities 7 �ɂ�鐄��̓��t���\������܂��B
[ �N��/�X�V�ݒ� ] �^�u�Ŏ��ۂɃn�[�h�f�B�X�N���g�p�J�n�������t����͂��邱�ƂŁA�̏�\���̐��x�������܂��B
���J�n��
SuperXP Utilities 7 �����̃n�[�h�f�B�X�N�̊Ď����J�n�������ł��B
�ŏI�Ď�����
���߂� S.M.A.R.T. �����̊Ď������ł��B
�{�^��
- [ �߂� ] �{�^��
-
���C����ʂɖ߂�܂��B
[ ���x�̗��� ] �^�u
�ߋ��ɍ̎悳�ꂽ���x���O���t�\�����܂��B1 �����Ƃ̍ō����x���\������܂��B
[ ���x�̗��� ] �^�u���J��
�uHDD �̌̏�Ď��v�̃��C����ʂ���A�����Q�Ƃ������h���C�u�� [ �h���C�u��� ] ��I�����A�\�����ꂽ��ʂ��� [ ���x�̗��� ] �^�u���N���b�N���܂��B
![[ ���x�̗��� ] �^�u](image/pc_04/pc_04a_11.gif)
�\������
�ߋ�����~�ς��ꂽ S.M.A.R.T. �̉��x�̕\�����Ԃ��u1�T�ԁv�u1�����v�u3�����v�u1�N�ԁv�u���ׂāv�u���Ԏw��v�Ŏw��ł��܂��B�u���Ԏw��v�͊J�n���ƏI�����Ŏw�肵�܂��B�����l�́A�u���ׂāv�ł��B
�ő勖�e���x
�n�[�h�f�B�X�N�̉��x�㏸�̌��E�l�ł��B���̉��x����ƁA�n�[�h�f�B�X�N������ɓ��삵�Ȃ����ꂪ����܂��B
�����l�́A�u65���v�ł��B�n�[�h�f�B�X�N�̕��ω��x�������ꍇ�́A[ �x���ʒm ] �^�u�ł��̒l��ύX���邱�Ƃ��ł��܂��B
���ω��x
�ߋ����猻�݂܂ł̉��x���ڂ����ɎZ�o�������ω��x��\���܂��B
�ߋ��ō����x
�ߋ����猻�݂܂ł̉��x���ڂ̒��ŁA��ԍ����������x��\���܂��B
���x�����O���t
�ߋ����猻�݂܂ł̉��x���ڂ��A�O���t�`���ŕ\�����܂��B
�ō����x���L�^�������ɂ��ɂ́A�uMax---���v�ƕ\������܂��B
�{�^��
- [ �߂� ] �{�^��
-
���C����ʂɖ߂�܂��B
HDD �̌̏�Ď��̐ݒ�
�uHDD �̌̏�Ď��v�́A�ڍׂȐݒ���s���܂��B
�uHDD �̌̏�Ď��v�̃��C����ʂ� [ �ݒ� ] �{�^�����N���b�N����ƁA[ �ݒ� ] �_�C�A���O���\������܂��B
[ �N�� / �X�V�ݒ� ] �^�u
[ �ݒ� ] �_�C�A���O�� [ �N�� / �X�V�ݒ� ] �^�u���N���b�N���܂��B
![[ �N�� / �X�V�ݒ� ] �^�u](image/pc_04/pc_04a_12.gif)
�N���ݒ�
- Windows �N�����Ɏ����N��
-
�uHDD �̌̏�Ď��v�� Windows �N�����Ɏ����I�ɋN�����܂��B���̐ݒ��ύX���邱�Ƃ͂ł��܂���B
- ��������Ԋu
-
�uHDD �̌̏�Ď��v���풓���Ă���Ԃ́A����I�Ƀn�[�h�f�B�X�N�̊Ď����s���܂��B�Ď��Ԋu�͍Œ� 1 ������A�Œ� 100 ���� 0 ���܂ł̊ԂŐݒ�\�ł��B
�n�[�h�f�B�X�N�̎g�p�J�n��
- PC ��
-
�h���C�u�̃R���s���[�^���������܂��B
- �h���C�u��
-
�n�[�h�f�B�X�N�Ɋ��蓖�Ă�ꂽ�h���C�u���^�[�������܂��B
�n�[�h�f�B�X�N���h���C�u���^�[�����蓖�ĂĂ��Ȃ��h���C�u�݂̂ō\������Ă���ꍇ�́A�u�h���C�u���Ȃ��v�ƕ\������܂��B
- �g�p�J�n��
-
�������́uHDD �̌̏�Ď��v�ɂ�萄��̓��t���\������܂��B
�Ȃ��APC ����h���C�u���A�g�p�J�n�����N���b�N����ƁA[ �n�[�h�f�B�X�N�g�p�J�n���̕ύX ] �_�C�A���O���\������A�n�[�h�f�B�X�N�̎g�p�J�n���̐ݒ��ύX���邱�Ƃ��ł��܂��B
���ۂɎg�p�J�n�������t����͂��邱�ƂŁA�̏�\���̐��x�������܂��B
![[ �n�[�h�f�B�X�N�g�p�J�n���̕ύX ] �_�C�A���O](image/pc_04/pc_04a_13.gif)
- PC ��
-
�h���C�u�̃R���s���[�^���������܂��B
- �h���C�u��
-
�J�n����ύX����h���C�u���^�[�������܂��B
- �g�p�J�n��
-
���ۂɎg�p�J�n�������t����͂��܂��B���t���s���̂Ƃ��ɂ́A�g�p�J�n���ɋ߂����t�𐄒�œ��͂��܂��B���ۂ̓��t�ɋ߂������̏�\���̐��x�������܂��B
- [ OK ] �{�^��
-
�ݒ肵�ă_�C�A���O����܂��B
- [ �L�����Z�� ] �{�^��
-
�ݒ���L�����Z�����A�_�C�A���O����܂��B
[ �x���ʒm ] �^�u
[ �ݒ� ] �_�C�A���O�� [ �x���ʒm ] �^�u���N���b�N���܂��B
![[ �x���ʒm ] �^�u](image/pc_04/pc_04a_14.gif)
�x���ʒm�̗L���Ƃ������l�̐ݒ�
- �e�ʕs���̌x��
-
�`�F�b�N����ƁA�e�h���C�u�̋e�ʂ��w�肵���T�C�Y (%) �ȉ��ɂȂ�ƌx����ʒm���܂��B�������莞�ɑO�肵���l�ƕς��Ȃ��ꍇ�́A�x���͒ʒm���܂���B
- HDD ���x�㏸�̌x��
-
�`�F�b�N����ƁA�n�[�h�f�B�X�N�̉��x���w�肵���l����ƌx����ʒm���܂��B�������莞�ɑO�肵���l�ƕς��Ȃ��ꍇ�́A�x���͒ʒm���܂���B
�������l�̏����ݒ�́u65���v�ł��B�����ݒ�̂܂܂ŕp�ɂɌx�����ʒm�����ꍇ�́A���ω��x���������l�� 80% �����ɂȂ�悤�ɕύX���Ă��������B
�������A�n�[�h�f�B�X�N�����łɊ댯�ȏ�Ԃł���\��������܂��̂ŁA�ݒ�ύX��o�ߊώ@�͒��ӂ��čs���K�v������܂��B�n�[�h�f�B�X�N�̃��[�J�[�̃z�[���y�[�W�ɁA���g���̃n�[�h�f�B�X�N�̎d�l���f�ڂ���Ă���ꍇ�́A��������Q�l�ɂ��Ă��������B
�Ȃ��A[ �ڍ� ] �{�^�����N���b�N����ƁA[ �x���ʒm �n�[�h�f�B�X�N�ڍ� ] �_�C�A���O���\������܂��B
![[ �x���ʒm �n�[�h�f�B�X�N�ڍ� ] �_�C�A���O](image/pc_04/pc_04a_15.gif)
�ڑ�����Ă���n�[�h�f�B�X�N���ƂɁA�x����ʒm���鉷�x�̂������l��\�����܂��B�e�n�[�h�f�B�X�N���N���b�N����ƁA�������l��ύX���� [ �x���ʒm �n�[�h�f�B�X�N�ڍאݒ� ] �_�C�A���O���\������܂��B
![[ �x���ʒm �n�[�h�f�B�X�N�ڍאݒ� ] �_�C�A���O](image/pc_04/pc_04a_16.gif)
�����Őݒ肵���������l��L���ɂ���ƁA[ �x���ʒm ] �^�u�� [ HDD ���x�㏸�̌x�� ] �Őݒ肵���l�����D�悳��܂��B
- PC ��
-
�h���C�u�̃R���s���[�^���������܂��B
- �h���C�u��
-
�J�n����ύX����h���C�u���^�[�������܂��B
- �ʐݒ�
-
�����Ŏw�肵���ݒ��K�p���邩�ǂ����I�����܂��B[ �L�� ] �Ƀ`�F�b�N��t����ƁA�n�[�h�f�B�X�N���ƂɎw�肵���������l���A[ �x���ʒm ] �^�u�� [ HDD ���x�㏸�̌x�� ] �Őݒ肵���l�����D�悳��܂��B
- ���x�������l
-
�x����ʒm���鉷�x��ݒ肵�܂��B���̐ݒ�́A�I�����Ă���n�[�h�f�B�X�N�̂ݓK�p����܂��B�K�ȉ��x�������l��ݒ肵�Ă��������B
���̐ݒ��L���ɂ���ɂ́A[ �ʐݒ� ] �� [ �L�� ] �Ƀ`�F�b�N��t����K�v������܂��B
- [ OK ] �{�^��
-
�ݒ肵�ă_�C�A���O����܂��B
- [ �L�����Z�� ] �{�^��
-
�ݒ���L�����Z�����A�_�C�A���O����܂��B
- S.M.A.R.T. �����X�V���̌x��
-
�`�F�b�N����ƁAS.M.A.R.T. �����l���ω������ꍇ�Ɍx����ʒm���܂��B�������莞�ɑO�肵���l�ƕς��Ȃ��ꍇ�́A�x���͒ʒm���܂���B
- ���͕s�v
-
�`�F�b�N����ƁAS.M.A.R.T. �����l�������ɕω������ꍇ�Ɍx����ʒm���܂���B
�������A���N��Ԃ��u���Ӂv�܂��́u�댯�v�̏ꍇ�́A�����x����ʒm���܂��B
- �ň��l���X�V���Ɍx��
-
�`�F�b�N����ƁAS.M.A.R.T. �����l���ň��l���X�V���Ȃ��ƌx����ʒm���܂���B
�������A���N��Ԃ��u���Ӂv�܂��́u�댯�v�̏ꍇ�́A�ň��l���X�V���Ȃ��Ă��x����ʒm���܂��B
�x���ʒm���@�̐ݒ�
- �o���[����\��
-
�`�F�b�N����ƁA�ʒm�̈� (�^�X�N�g���C) �̕t�߂Ƀo���[���x�����b�Z�[�W��\�����Čx����ʒm���܂��B[ �����I�Ƀo���[�����������Ȃ� ] �̃`�F�b�N���͂����ƁA���b�Z�[�W�͐��b��Ɏ����I�ɏ����܂��B
- �����I�Ƀo���[����\�����Ȃ�
-
�`�F�b�N����ƁA�ʒm�̈� (�^�X�N�g���C) �̕t�߂ɕ\�����ꂽ�o���[���x�����b�Z�[�W�������I�ɏ����܂���B
- �T�E���h����
-
�`�F�b�N����ƁA�w�肵���T�E���h �t�@�C�����Đ����Čx����ʒm���܂��B
HDD ���x�㏸�̌x���ʒm���@�̐ݒ�
- �A�v���P�[�V�����̋N��
-
�`�F�b�N����ƁA�x�����Ɏw�肵���A�v���P�[�V�������N�����܂��B�����̗��ɂ͋N������R�}���h���w�肵�A�E���̗��ɂ̓p�����[�^ (�C��) ���w�肵�܂��B
- ���x�̂�
-
���x�㏸�̌x�����݂̂ɁA�A�v���P�[�V�������N�����܂��B
- ���x�� S.M.A.R.T.
-
���x�㏸�̌x�����A�܂��� S.M.A.R.T. �����X�V���̌x�� (���N���댯���̂�) �ɁA�A�v���P�[�V�������N�����܂��B
- S.M.A.R.T. �̂�
-
S.M.A.R.T. �����X�V���̌x�� (���N���댯���̂�) �ɁA�A�v���P�[�V�������N�����܂��B
- Windows �̏I��
-
�`�F�b�N����ƁA�w�肵���b���̌o�ߌ�A�u�V���b�g�_�E���v�A�u�X�^���o�C�v�A�u�x�~�v�̂����ꂩ�� Windows �I����ԂɂȂ�܂��B

[ �����I�� ] �^�u
S.M.A.R.T. �������ʂɊĎ��ΏۂƂ��đI�����邱�Ƃ��ł��܂��B�Ď��̑Ώۂ���͂����ƁA�����l���ω������ꍇ�A�x����ʒm���܂���B
[ �ݒ� ] �_�C�A���O�� [ �����I�� ] �^�u���N���b�N���܂��B
![[ �����I�� ] �^�u](image/pc_04/pc_04a_18.gif)
�{�^��
- [ �S�đI�� ] �{�^��
-
���ׂĂ̑������ڂɃ`�F�b�N��t���܂��B
- [ OK ] �{�^��
-
�ݒ肵�ă_�C�A���O����܂��B
- [ �L�����Z�� ] �{�^��
-
�ݒ���L�����Z�����A�_�C�A���O����܂��B
S.M.A.R.T. ��������`�F�b�N���͂������ꍇ
- �����Ď��̑ΏۊO�ƂȂ�܂��B
- S.M.A.R.T. �����̃f�[�^�̎�͌p�����܂��B
�n�[�h�f�B�X�N�Ɋ��蓖�Ă�ꂽ���x��������`�F�b�N���͂������ꍇ
- �����Ď��̑ΏۊO�ƂȂ�܂��B
- [ �h���C�u�̃X�R�A ] �^�u�ɁA�n�[�h�f�B�X�N�̏ڍׂȏ�\������Ȃ��Ȃ�܂��B
- S.M.A.R.T. �����̃f�[�^�̎�͌p�����܂��B



