SuperXP Utilities Pro 6 おもな機能
メイン画面の見かた
SuperXP Utilities Pro 6 の画面構成について説明します。
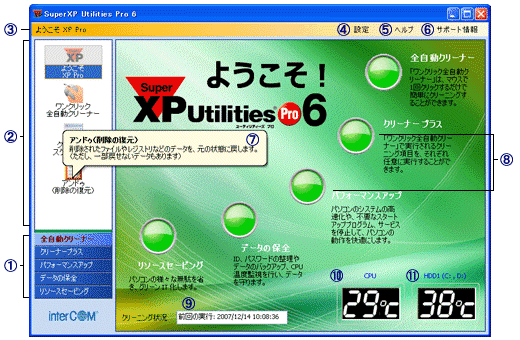
- ①メニューバー
-
それぞれのメニューに応じたコマンドが格納されています。
クリックすると、[ ショートカットバー ] にコマンドが表示されます。
- ②ショートカットバー
-
[ メニューバー ] で選択したメニューのコマンドが表示されます。
クリックすると、選択したコマンドがメイン画面に表示されます。
- ③タイトルバー
-
メイン画面に表示しているコマンド名が表示されます。
- ④[ 設定 ] ボタン
-
クリックすると、現在開いているコマンドの詳細設定を行う [ SuperXP Utilities Pro 6 オプション ] ダイアログを表示します。そのコマンドに詳細設定がない場合は、[ SuperXP Utilities Pro 6 オプション ] ダイアログの先頭の項目 (ワンクリック全自動クリーナーのオプション設定) が表示されます。
- ⑤[ ヘルプ ] ボタン
-
ヘルプとバージョン情報を表示します。商品ユーザー登録がまだ済んでいない場合は、ここから登録を行うこともできます。
また、デモ版をご利用の場合は、商品版の購入とシリアル番号の登録をすることができます。
ただし、登録や購入には、インターネットに接続できる環境が必要となります。
- ⑥[ サポート情報 ] ボタン
-
弊社 (株) インターコムの専用 Web サイトに接続します。SuperXP Utilities Pro 6 の情報を閲覧することができます。ただし、インターネットに接続できる環境が必要となります。
- ⑦バルーンヘルプ
-
[ ショートカットバー ] に表示されているアイコン上にマウスカーソルをあわせると、そのコマンドの説明が表示されます。
- ⑧メニューボタン
-
各ボタンをクリックすると、対応したメニューが表示されます。
- ⑨クリーニング状況
-
前回実行した「ワンクリック全自動クリーナー」の実行日時が表示されます。一度も実行したことがない場合は、何も表示されません。
- ⑩CPU 温度
-
使用しているパソコンの CPU の温度が表示されます。
なお、使用しているパソコンによっては、表示されない場合があります。
- ⑪HDD 温度
-
使用しているパソコンの HDD の温度とドライブ名が表示されます。
HDD を複数接続している場合は、クリックすると別のハードディスクの温度が表示されます。
なお、使用しているパソコンによっては、表示されない場合があります。
全自動クリーナーの機能
[ 全自動クリーナー ] メニューに格納されているコマンドです。
メニューを選択すると、[ ショートカットバー ] に各アイコンが表示されます。
- ようこそ XP Pro
-
SuperXP Utilities Pro 6 の起動画面です。各メニューバーを表示したり、CPU やハードディスクの温度、「ワンクリック全自動クリーナー」の前回の実行日時などが表示されます。
- ワンクリック全自動クリーナー
-
マウスを 1 回クリックするだけで、パソコンの中の不要なデータを自動的に削除する機能です。
インターネットで蓄積されたキャッシュや接続履歴をはじめ、クリックしても起動しない不要なショートカットやスタートアップ、無効なレジストリ情報など、さまざまなゴミを一掃します。
あらかじめ、クリーニング項目を選択して実行することもできますので、ちょっとした仕事の合間に最適です。Windows の構造にあまり詳しくない方にもお勧めです。
- クリーナースケジュール
-
「ワンクリック全自動クリーナー」を、指定した日時に実行することができます。日時の他にも、Windows の起動直後や終了直前に実行させることもできます。
- アンドゥ (削除の復元)
-
「ワンクリック全自動クリーナー」や「不要ファイルの削除」、「不要ショートカットの削除」、「レジストリのクリーニング」で削除されたファイルやレジストリなどのデータを、元の状態に戻します。
なお、アンドゥファイルを作成していない場合 ([ バックアップなしで削除 ] にチェックを付けていた) 場合は、アンドゥファイルが存在しないので、元の状態に戻すことはできません。
クリーナープラスの機能
[ クリーナープラス ] メニューに格納されているコマンドです。
メニューを選択すると、[ ショートカットバー ] に各アイコンが表示されます。
- 不要ファイルの削除
-
破損ファイルや不要なファイルを自動的に検出して、パソコンから削除します。
あらかじめ、クリーニング項目 (ファイルのタイプ) を選択しておくこともでき、またユーザーが任意に定義することもできます。
- 不要ショートカットの削除
-
リンクが切れて、実行しても目的のファイルが開かなかったり、アプリケーションが起動しないショートカットを削除します。
- インターネットのクリーニング
-
インターネットを閲覧して蓄積されたキャッシュや参照履歴を削除します。これらのファイルは、インターネットを閲覧するたびに蓄積されるので、定期的に削除することをお勧めします。
また、Cookie のようなユーザーの個人情報が保存されているファイルも、削除することができます。削除する場合は、閲覧頻度の高い検索サイトやショッピングサイトなどの Cookie は保護し、それ以外をすべて削除することもできます。
- 最近使ったファイル履歴の削除
-
Windows には、最近開いたファイルの履歴や検索の履歴が残っています。またアプリケーションによっても、過去何件かの作業履歴が残っています。
どのファイルを開いていたのか他人に見られてしまわないように、使用履歴を削除することができます。
- レジストリのクリーニング
-
アプリケーションのインストールやアンインストール、設定の変更などを繰り返すことで、レジストリ情報が肥大化し、パソコンのパフォーマンスが低下してしまいます。
必要のない (すでに使われていない) レジストリだけを検出し、安全に削除します。
- アンドゥ (削除の復元)
-
「ワンクリック全自動クリーナー」や「不要ファイルの削除」、「不要ショートカットの削除」、「レジストリのクリーニング」で削除されたファイルやレジストリなどのデータを、元の状態に戻します。
なお、アンドゥファイルを作成していない ([ バックアップなしで削除 ] にチェックを付けていた) 場合は、アンドゥファイルが存在しないので、元の状態に戻すことはできません。
- 復元ファイルの削除
-
「ワンクリック全自動クリーナー」や「不要ファイルの削除」、「不要ショートカットの削除」、「レジストリのクリーニング」を実行するとき、アンドゥ (削除の復元) 用にアンドゥファイル (バックアップ) を保存します。
このアンドゥファイルは、削除を実行するたびに作成されるので、不要なファイルを削除しているのに古いアンドゥファイルが増え、不要なファイルが作成されてしまいます。
ここでは、定期的にアンドゥファイルを削除することで、「不要なファイル」を削除します。
なお、アンドゥファイルを作成していない ([ バックアップなしで削除 ] にチェックを付けていた) 場合は、アンドゥファイルが存在しないので、実行することはできません。
パフォーマンスアップの機能
[ パフォーマンスアップ ] メニューに格納されているコマンドです。
メニューを選択すると、[ ショートカットバー ] に各アイコンが表示されます。
- システムの最適化
-
Windows のシステムや機能、画面表示などの設定を最適化します。最適化することで、起動や処理速度のパフォーマンスをアップさせ、システム全体の高速化となります。推奨値による自動実行や、カスタマイズによる手動実行が行えますので、個々の環境に応じた最適な設定が可能です。
- Windows 起動の高速化
-
Windows 起動時に実行されるスタートアップ プログラムやサービスが多いと、Windows の起動に時間がかかります。必要のないスタートアップやサービスを停止させることで、Windows の起動をスムーズにします。
- IE お気に入りクリーナー
-
Microsoft Internet Explorer の「お気に入り」に登録されている URL が有効か、診断をします。存在しない URL の場合は、「お気に入り」のリストから URL を削除します。
- レジストリの再構成
-
無効なレジストリを削除し、さらに再構成することによってレジストリ ファイルのサイズを小さくし、Windows やアプリケーションの高速化を行います。「レジストリのクリーニング」と併用することで、より効果的になります。
データの保全の機能
[ データの保全 ] メニューに格納されているコマンドです。
メニューを選択すると、[ ショートカットバー ] に各アイコンが表示されます。
- ID とパスワードの整理
-
Web サイトで入力するユーザー ID やパスワード、またインターネット ショッピングなどで入力する自分の住所や電話番号、メールアドレスなどを一括で管理し、入力の手間を省くことができる「マイ パスワード ブック」を起動します。マウスのドラッグ アンド ドロップなどで、キーボードを使わなくても目的の情報を入力することができます。
- データのバックアップ
-
マイ ドキュメントのデータや Internet Explorer のお気に入りデータ、Outlook Express の送受信データやアドレス帳などを、別のフォルダにバックアップします。なお、マイ ドキュメントのデータをバックアップする場合、バックアップしたいデータの種類を指定することもできます。
- iPod のバックアップ
-
iPod とデータのやり取りをするパソコンとは別のパソコンに、音楽データや動画データ、Podcast を保存することができます。
- Excel の自動保存
-
Excel で開いているブックを、定期的に保存します。誤って、保存する前のブックを閉じてしまうことを防ぐことができます。
- メモリ クリーナー
-
使用しているパソコンのパフォーマンスを最適化し、メモリの状態を常に監視します。 無駄なメモリを開放することによってパソコンの動作を軽快にし、安定化させることができます。
- ノート PC の温度監視
-
ノート PC の CPU 温度を監視します。あらかじめ設定した温度を超えた場合の処理 (スタンバイ、休止、シャットダウン) を指定することができます。
- ハードディスク診断と監視
-
現在使用しているハードディスクの状況を常に監視し、異常が起きて使用できなくなる前に警告をします。壊れて使用できなくなることが予測できれば、あらかじめそのハードディスクのデータを別のハードディスクに退避させておくことがきますので、損害を最小限に抑えて、大切なデータの損失を未然に防ぐことができます。
ハードディスクの監視は、S.M.A.R.T. (Self-Monitoring, Analysis And Reporting Technology) 技術によって行われます。S.M.A.R.T. 対応のハードディスクが必要になります。
- リソース
-
使用しているパソコンのシステム情報 (デバイス情報やネットワーク情報、ハードディスクの空き容量など) やインストールされているアプリケーション情報など、パソコンに関するさまざまな情報を表示します。
- システムツール
-
コントロール パネルやメモ帳、レジストリエディタ、コマンド プロンプトなど、Windows 標準のアプリケーションをすばやく起動することができます。
リソースセービングの機能
[ リソースセービング ] メニューに格納されているコマンドです。
メニューを選択すると、[ ショートカットバー ] に各アイコンが表示されます。
- パソコンの電源管理
-
何も作業をしていない状態でも、パソコンは電力を消費してしまいます。設定した時間が経過すると、モニターディスプレイやハードディスクを停止させて、無駄な電力を少なくすることができます。
- パソコン消費電力の省力化
-
ハードディスクの消費電力管理 (APM) や動作音管理 (AAM) を行うことで、消費電力を少なくすることができます。バッテリを使用している場合は、電源の供給時間を延ばすこともできます。
- Windows リソースの省力化
-
マウスポインタの影や壁紙のような必要のない描画や視覚効果を停止させ、Windows への負荷を減らすことで高速化します。また、Windows 起動時に開始される常駐プログラムの整理を行うこともできます。
- Super エコ印刷
-
Web ブラウザで表示している内容を印刷する際に、印刷枚数やインク (トナー) を節約させるツールを起動します。詳しくは、Super エコ印刷のヘルプを参照してください。
- デフラグのスケジュール実行
-
Windows が標準で実装している「ディスク デフラグ」機能を、スケジュール設定して実行します。
ディスク デフラグは、ハードディスクにある断片化されたファイルやフォルダを整理統合し、それぞれが 1 つの連続した領域に収まるように調整します。 調整することによって、データの読み書きの速度や信頼性が向上するため、効率的に作業が行えるようになります。



