SuperVista Utilities ヘルプ パワーオプション - ID とパスワードの整理
- マイ パスワード ブックとは
- 初回起動時の設定 (パスワードとデータファイルの作成)
- マイ パスワード ブックの起動と終了
- ID とパスワードを転送する
- 入力した情報をホームページごと転送する
- 情報を個別に転送する
- データの追加
- データの並び替え
- データの削除
- データファイルの保存
- メニューのコマンド
マイ パスワード ブックとは
ホームページに自分の名前や住所、メールアドレスなどを入力するとき、キーボードから各テキストボックスに入力するのは手間がかかり、また間違った情報を入力してしまうこともあります。さらに、登録制のホームページにログオンする場合でも、複数のホームページに登録していると、どのログオン ID とログオン パスワードなのかわからなくなることがあります。
マイ パスワード ブックは、画面上のボタンをクリックするだけで、目的の情報を簡単に登録したり入力したりすることができる、支援ツールです。
あらかじめ登録しておいた情報をマウスでクリックして入力するので、面倒な入力の手間を省き、入力の間違いを防ぎます。また、ホームページに入力した複数の情報を、マウスでクリックするだけで、一度にすべてマイ パスワード ブックに登録したり、ホームページに入力することもできます。
登録した情報は、コンピュータ関連や仕事関係などの目的別に整理できます。
| 対応 Web ブラウザ |
|
|---|
なお、[ パワーオプション ] メニューにある [ ID とパスワードの整理 ] のアイコンを選択し、表示された画面の [ マイ パスワード ブックの説明 ] をクリックすると、マイ パスワード ブックの操作ガイドが表示されます。
注 意
- シリアル番号を入力していない (デモ版の) 場合は、ワンクリック サインオンの実行、データの編集、パスワードの変更のみ行うことができます。
- Windows Vista のユーザー アカウント制御 (UAC) が有効で、Internet Explorer の保護モードが無効の場合は、「マイ パスワード ブック」を使用することはできません。
初回起動時の設定 (パスワードとデータファイルの作成)
マイ パスワード ブックを使用するには、初めに起動パスワードと個人の情報を設定する必要があります。
![]()
( 1 ) [ パワーオプション ] メニューにある [ ID とパスワードの整理 ] のアイコンを選択し、[ マイ パスワード ブックを表示する ] をクリックします。
または、Windows の [ スタート ] ボタン−[ すべてのプログラム ]−[ SuperVista Utilities ] をクリックし、表示されたメニューから [ マイ パスワード ブック ] を選択します。
( 2 ) 初めてマイ パスワード ブックを起動すると、起動パスワード作成の確認メッセージが表示されます。
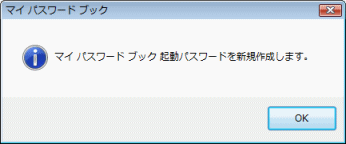
( 3 ) [ OK ] ボタンをクリックすると、[ パスワードの作成 ] ダイアログが表示されます。
![[ パスワードの作成 ] ダイアログ](image/pc_06/pc_06a_02.gif)
起動用のパスワード (半角英数字 64 文字以内) を設定します。パスワードを設定すると、そのパスワードを知っているユーザーのみ、マイ パスワード ブックを起動することができます。
メ モ
- [ パスワードを隠さない ] にチェックを付けると、キーボードから入力した文字がそのまま表示されます。
- パスワードは入力しなくてもかまいません。また、起動後に設定することもできます。
( 4 ) 任意のパスワードを入力して [ OK ] ボタンをクリックします。 データファイル作成の確認メッセージが表示されます。
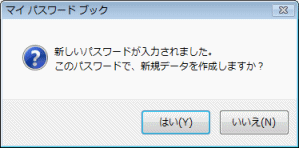
( 5 ) [ はい ] ボタンをクリックすると、[ 個人情報の入力 ] ダイアログが表示されます。
![[ 初期設定 ] ダイアログ](image/pc_06/pc_06a_04.gif)
各項目に、あらかじめ自分の個人情報を登録しておきます。
メ モ
個人情報は、マイ パスワード ブック起動後に設定することもできます。
( 6 ) 各項目を入力したら、[ OK ] ボタンをクリックします。
マイ パスワード ブックが起動し、登録した個人情報が、[ 入力データ ] の [ 自分 ] タブに表示されます。
![[ 自分 ] タブ](image/pc_06/pc_06a_05.gif)
操作手順はここまで
注 意
- マイ パスワード ブックのデータファイルは内容が暗号化されて、「ArrIdp.xml」というファイル名で Windows のドキュメントに保存されます。
Windows のドキュメント以外の場所に保存した場合、マイ パスワード ブックは常にドキュメントからデータファイルを読み込むため、次回起動時は保存したデータを読み込むことができません。
別のフォルダに保存したデータファイルを読み込みたい場合は、マイ パスワード ブックを起動する前に、あらかじめドキュメントにデータファイルをコピーしておく必要があります。
このとき、すでにドキュメントに保存されているデータファイルがある場合は、必要であればファイルの名前を変更しておくことをお勧めします。
- マイ パスワード ブックのデータファイルは、SuperVista Utilities の「データのバックアップ」機能を使用し、Windows のドキュメントのデータをすべてバックアップする設定にすれば、自動的にバックアップされます。
- SuperVista Utilities をアンインストールしても、データファイル (ArrIdp.xml) は削除されません。必要のない場合は手動にて、Windows のドキュメントから削除してください。
マイ パスワード ブックの起動と終了
マイ パスワード ブックの起動
初回起動時の設定後、[ パワーオプション ] メニューにある [ ID とパスワードの整理 ] のアイコンを選択し、[ マイ パスワード ブックを表示する ] ボタンをクリックします。
または、Windows の [ スタート ] ボタン−[ すべてのプログラム ]−[ SuperVista Utilities ] をクリックします。表示されたメニューから [ マイ パスワード ブック ] を選択します。
起動すると、起動パスワードを入力する画面が表示されます。
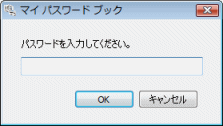
注 意
シリアル番号を入力していない (デモ版の) 場合は、ワンクリック サインオンの実行、データの編集、パスワードの変更のみ行うことができます。
メ モ
はじめて起動した場合は、「初回起動時の設定 (パスワードとデータファイルの作成)」を参照してください。
正しいパスワードを入力して [ OK ] ボタンをクリックすると、マイ パスワード ブックのメイン画面が表示されます。
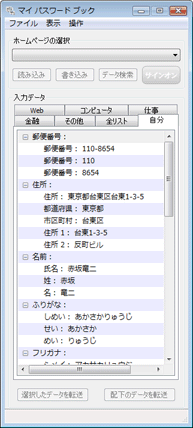
メニューバー
- [ ファイル ] メニュー
-
データファイルの保存やパスワードの変更についてのコマンドが格納されています。
詳しくは、「メニューのコマンド」を参照してください。
- [ 表示 ] メニュー
-
転送元のカテゴリを選択したり、シークレット表示を行うか選択します。
詳しくは、「メニューのコマンド」を参照してください。
- [ 操作 ] メニュー
-
登録したデータの転送や新規追加、削除や編集を行います。
詳しくは、「メニューのコマンド」を参照してください。
ホームページの選択
データを転送する Web ブラウザを選択します。
- 表示中の Web ブラウザリスト
-
現在表示中の Web ブラウザをリストで表示します。
- [ 読み込み ] ボタン
-
現在表示中の Web ブラウザに入力した情報を、マイ パスワード ブックに取り込みます。
詳しくは、「入力した情報をホームページごと転送する」を参照してください。
- [ 書き込み ] ボタン
-
[ データ検索 ] ボタンをクリックして [ 入力データ ] に表示された情報を、現在表示中の Web ブラウザの該当箇所に入力します。
詳しくは、「入力した情報をホームページごと転送する」を参照してください。
- [ データ検索 ] ボタン
-
現在表示中の Web ブラウザに入力する情報がマイ パスワード ブックにあるか検索し、[ 入力データ ] に表示します。
詳しくは、「入力した情報をホームページごと転送する」を参照してください。
- [ サインオン ] ボタン
-
クリックすると、[ ワンクリック サインオンの設定 ] で設定した ID とパスワードが、現在表示中の Web ブラウザに入力されます。
詳しくは、「ID とパスワードを転送する」を参照してください。
入力データ
カテゴリごとにデータを管理しています。
データは、「住所」、「氏名」など項目別に登録し、それぞれの項目の配下にサブデータを追加して、管理できます。
なお、リスト内をマウスで右クリックすると、ショートカット メニューが表示されます。
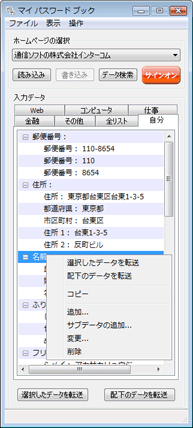
- 選択したデータを転送
-
選択されているデータを、転送先のテキストボックスに転送します。
- 配下のデータを転送
-
選択されているデータのサブデータを、転送先のテキストボックスに転送します。
- コピー
-
選択されているデータをクリップボードにコピーします。コピーしたデータは、転送先で貼り付けて利用することができます。
- 追加
-
選択されているカテゴリ内に、新規でデータを追加します。
詳しくは、「データの追加」を参照してください。
- サブデータの追加
-
選択されているデータの配下に、サブデータを追加します。サブデータの下に、さらにサブデータを追加することもできます。
- 変更
-
選択されているデータの内容を編集します。
- 削除
-
選択されているデータを削除します。サブデータがある場合は、そのサブデータも削除の対象となります。
詳しくは、「データの削除」を参照してください。
ボタン
- [ 選択したデータを転送 ] ボタン
-
選択されているデータを、転送先のテキストボックスに転送します。
- [ 配下のデータを転送 ] ボタン
-
選択されているデータのサブデータを、転送先のテキストボックスに転送します。
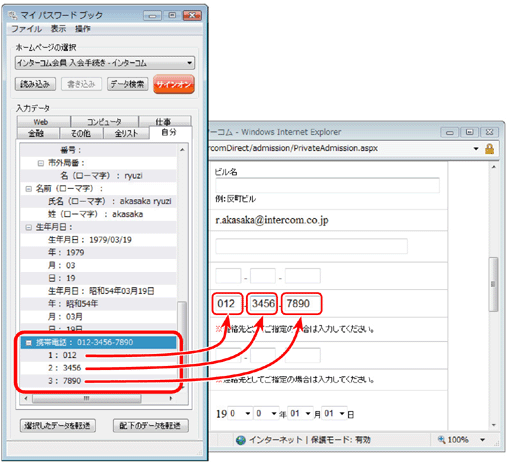
ステータスバー
カーソルをボタンに合わせると、そのボタンの説明を表示します。
マイ パスワード ブックの終了
[ ファイル ] メニューにある [ 閉じる ] を選択すると、マイ パスワード ブックを終了します。
ただし、[ × ] ボタンをクリックした場合は、Windows の通知領域 (タスクトレイ) に格納されます。
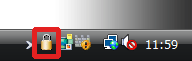
この場合は、通知領域 (タスクトレイ) のアイコンをクリックし、表示されたメニューから [ 閉じる ] を選択します。
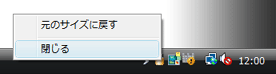
注 意
データの追加や削除をしている状態で保存せずに終了しようとすると、データ保存の確認メッセージが表示されます。
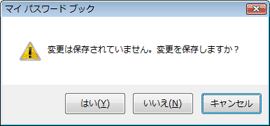
変更内容を保存して終了する場合は [ はい ] ボタンを、保存せずに終了する場合は [ いいえ ] ボタンをクリックします。[ キャンセル ] ボタンをクリックすると、マイ パスワード ブックの終了をキャンセルします。
ID とパスワードを転送する
マウスを 1 回クリックするだけで、目的のホームページに ID とパスワードを転送します。
![]()
( 1 ) [ ファイル ] メニューの [ ワンクリック サインオンの設定 ] を選択すると、[ ワンクリック サインオンの設定 ] ダイアログが表示されます。
![[ ワンクリック サインオンの設定 ] ダイアログ](image/pc_06/pc_06a_13.gif)
( 2 ) [ ID ] にユーザー ID、[ パスワード ] と [ パスワードの入力確認 ] にパスワードを入力します。
メ モ
[ パスワードを隠さない ] をチェックすると、[ パスワード ] と [ パスワードの入力確認 ] に入力した文字が、そのまま表示されます。
[ OK ] ボタンをクリックします。
( 3 ) ID とパスワードを入力したいホームページを表示し、マイ パスワード ブックを起動します。
[ ホームページの選択 ] のリストに目的のホームページが表示されているか、確認します。
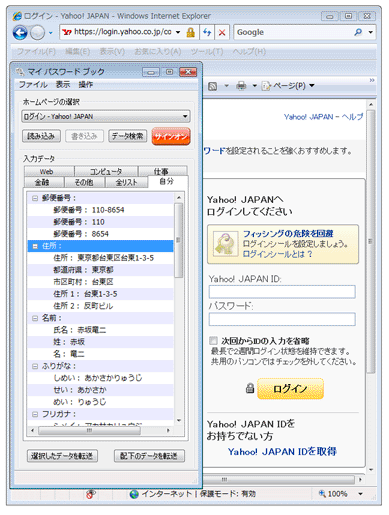
( 4 ) [ サインオン ] ボタンをクリックすると、ID とパスワードが入力されます。
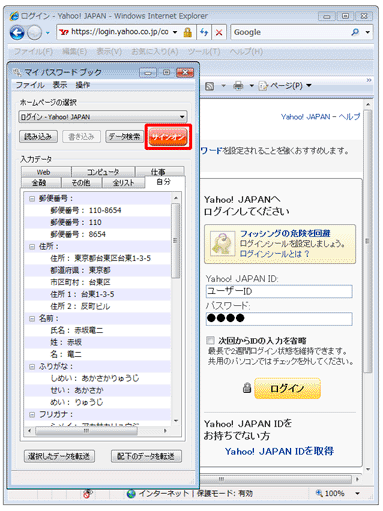
操作手順はここまで
入力した情報をホームページごと転送する
ホームページに入力した情報をマイ パスワード ブックに登録し、次回ホームページを表示した際に、そのホームページで入力した情報を一括して転送します。
繰り返し情報を入力するホームページに使用すると便利です。
![]()
( 1 )ホームページに氏名や住所などの情報を入力し、マイ パスワード ブックを起動します。
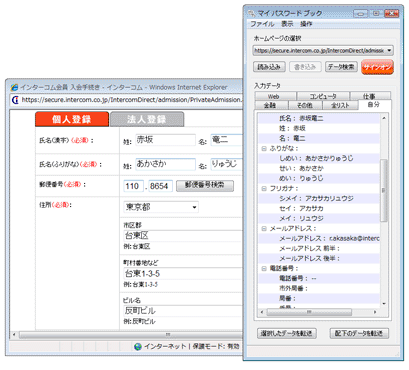
( 2 ) [ 読み込み ] ボタンをクリックすると、表示中のホームページで入力した情報がすべて、マイ パスワード ブックに転送されます。
![[ 読み込み ] ボタンをクリック](image/pc_06/pc_06a_17.gif)
必要に応じてデータの変更を行ってください。
( 3 ) マイ パスワード ブックに情報を転送後、再度目的のホームページを表示します。[ データ検索 ] ボタンをクリックすると、マイ パスワード ブックの [ 入力データ ] に転送された情報が表示されます。
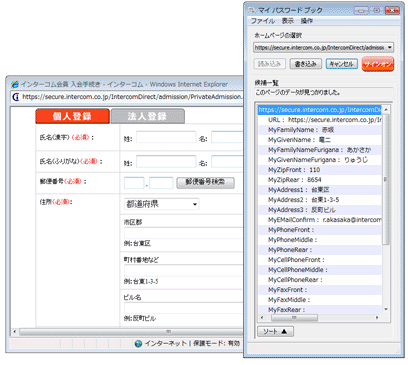
( 4 ) [ 書き込み ] ボタンをクリックすると、ホームページにマイ パスワード ブックの情報が転送されます。
![[ 書き込み ] ボタンでデータを転送する](image/pc_06/pc_06a_19.gif)
操作手順はここまで
情報を個別に転送する
目的のホームページに、マイ パスワード ブックから文字を転送します。
![]()
( 1 ) 入力するホームページを表示したら、マイ パスワード ブックを起動します。
[ ホームページの選択 ] のリストに、目的のホームページが表示されていることを確認します。
![[ ホームページの選択 ] リスト](image/pc_06/pc_06a_20.gif)
( 2 ) [ 入力データ ] から、入力したい文字が登録されているカテゴリを選択します。ここでは例として、マイ パスワード ブックの初回起動時に入力した情報が登録されている [ 自分 ] タブをクリックします。
![[ 自分 ] タブ](image/pc_06/pc_06a_21.gif)
( 3 )ホームページ上から、データを転送するテキストボックスを選択します。
( 4 ) マイ パスワード ブックの [ 自分 ] タブから、転送するデータを選択します。
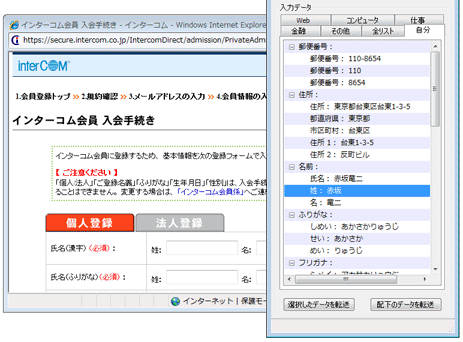
( 5 ) 選択したデータをダブルクリック、または [ 選択したデータを転送 ] ボタンをクリックすると、指定したテキストボックスにデータが転送されます。マウスでドラック アンド ドロップしてデータを転送することもできます。
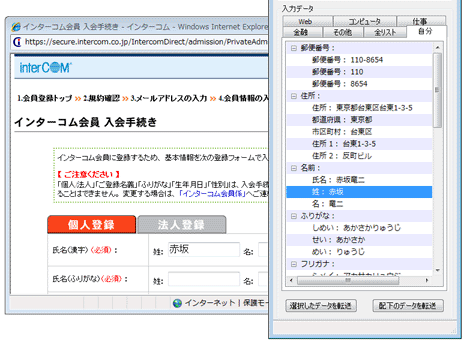
なお、サブデータを転送する場合は、サブデータが登録されているデータを選択しておきます。
選択したデータをダブルクリック、または [ 配下のデータを転送 ] ボタンをクリックすると、データの配下に登録されているサブデータが、それぞれのテキストボックスに転送されます。
注 意
マウスでドラッグ アンド ドロップすることで転送できるデータは、選択されたデータのみです。サブデータは転送されません。
( 6 ) データを転送すると、次のテキストボックスにカーソルが移動しているので、続けてデータを選択して転送します。
操作手順はここまで
データの追加
データを新規に追加します。
![]()
( 1 ) [ 入力データ ] から追加したいカテゴリを選択します。
( 2 ) すでにデータが存在するカテゴリ内に追加する場合は、登録する階層を決定します。データは、リスト内で選択された階層と同じ箇所に追加されます。ただし、位置は指定できません。
( 3 ) [ 操作 ] メニューから [ 追加 ] を選択します。[ データの追加 ] ダイアログが表示されます。
![[ データの追加 ] ダイアログ](image/pc_06/pc_06a_24.gif)
タイトル
データの種類や名前を指定します。「:」を使用することはできません。この項目は必須となります。
データ
転送するデータを入力します。この項目は省略することができます。
新規データ一覧
新規に追加するデータが一覧で表示されています。
ボタン
- [ 追加 ] ボタン
-
[ 新規データ一覧 ] に登録されます。ここではまだカテゴリには登録されていません。
- [ 上へ ] ボタン
-
[ 新規データ一覧 ] で選択されているデータを、1 つ上に移動します。
- [ 下へ ] ボタン
-
[ 新規データ一覧 ] で選択されているデータを、1 つ下に移動します。
- [ 削除 ] ボタン
-
[ 新規データ一覧 ] で選択されているデータを削除します。
- [ OK ] ボタン
-
カテゴリにデータを追加します。
- [ キャンセル ] ボタン
-
追加しないでダイアログを閉じます。
( 4 ) 追加するデータを作成したら、[ OK ] ボタンをクリックします。確認メッセージが表示され [ はい ] ボタンをクリックすると、選択したカテゴリにデータが追加されます。
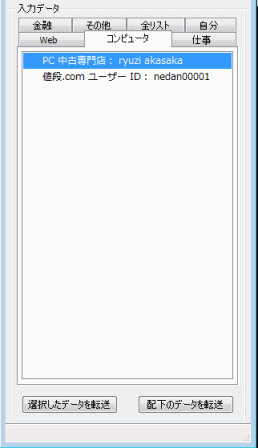
なお、追加されたデータは、カテゴリ内のリストの一番下に登録されます。追加したデータを、リストの上位に移動したい場合は、「データの並び替え」を参照して並び順を変更してください。
操作手順はここまで
データの並び替え
通常は、追加した順番でデータは登録されますが、任意に並び順を変更することができます。
![]()
( 1 ) [ 入力データ ] のリストから、移動したいデータを選択します。

( 2 ) マウスでドラッグして、移動先にカーソルを移動します。
( 3 ) ドラッグしながらカーソルを移動すると、黒い線が表示されます。この黒い線が移動先となります。
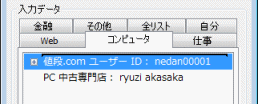
( 4 ) 移動したい場所でマウスのボタンを離してドロップすると、データの登録位置が変更されます。
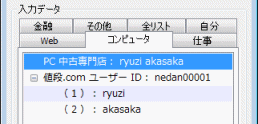
なお、移動先として他のデータ上 (黒い線は表示されない) でドロップすると、そのデータのサブデータとして移動します。
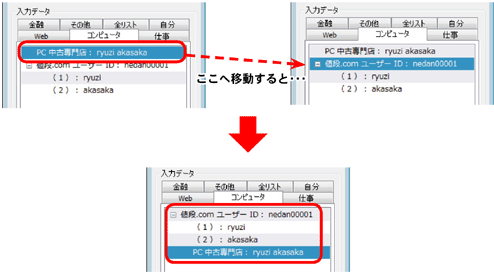
操作手順はここまで
データの削除
登録されているデータを削除します。
![]()
( 1 ) 削除したいデータを指定して、[ 操作 ] メニューから [ 削除 ] を選択します。
( 2 ) 確認のメッセージが表示されます。
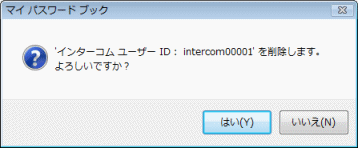
[ はい ] ボタンをクリックすると、選択したデータがカテゴリから削除されます。
なお、削除しようとするデータにサブデータが存在する場合は、次のメッセージが表示されます。
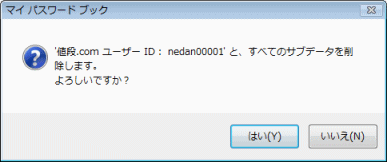
[ はい ] ボタンを選択すると、サブデータも含めて削除されます。[ いいえ ] ボタンをクリックすると、データもサブデータも削除されません。
操作手順はここまで
データファイルの保存
データを追加、削除、変更した場合は、変更内容をデータファイル (ArrIdp.xml) に保存する必要があります。
注 意
SuperVista Utilities をアンインストールしても、データファイル (ArrIdp.xml) は削除されません。必要のない場合は手動にて、Windows のドキュメントから削除してください。
データの保存
データの追加や削除、変更をすると、目印としてマイ パスワード ブックのタイトルバーにアスタリスク (*) が表示されます。変更した内容を保存する場合は、[ ファイル ] メニューから [ 保存 ] を選択します。キーボードから [ Ctrl ] + [ S ] キーで保存することもできます。
なお、保存しないでマイ パスワード ブックを終了しようとした場合や、画面を閉じようとした場合には、データファイルを保存するか確認のメッセージが表示されます。
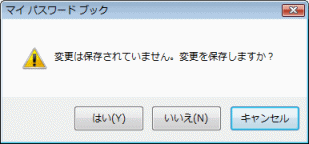
[ はい ] ボタンをクリックすると、変更内容を上書きで保存します。
別のフォルダに保存
データファイルを別のフォルダに保存することができます。
[ ファイル ] メニューから [ エクスポート ] を選択すると、保存先を選択する [ フォルダの参照 ] ダイアログが表示されます。
![[ フォルダの参照 ] ダイアログ](image/pc_06/pc_06a_33.gif)
保存先を指定したら [ OK ] ボタンをクリックします。
保存が終了すると、メッセージが表示されます。
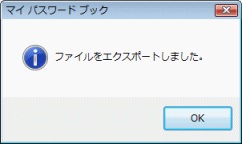
[ OK ] ボタンをクリックします。
なお、Windows のドキュメント以外の場所に保存した場合、マイ パスワード ブックは常にドキュメントからデータファイルを読み込むため、次回起動時は保存したデータを読み込むことができません。
別のフォルダに保存したデータファイルを読み込みたい場合は、マイ パスワード ブックを起動する前に、あらかじめドキュメントにデータファイルをコピーしておく必要があります。
このとき、すでにドキュメントに保存されているデータファイルがある場合は、必要であればファイルの名前を変更しておくことをお勧めします。
注 意
[ 別のフォルダに保存 ] では、データファイルを Windows のドキュメントフォルダの直下に保存することはできません。ドキュメントフォルダ内に保存したい場合は、ドキュメントフォルダ内のフォルダ (下層フォルダ) を指定してください。
メニューのコマンド
[ ファイル ] メニュー
- 保存
-
データファイル (ArrIdp.xml) を、Windows のドキュメントに上書き保存します。
- エクスポート
-
データファイル (ArrIdp.xml) を、指定した場所に保存します。
- パスワードの変更
-
登録されている起動パスワードの変更を行います。
- ワンクリック サインオンの設定
-
クリックすると、ID とパスワードを登録するダイアログが表示されます。
- すべての登録データを削除
-
マイ パスワード ブックに登録されている、すべてのデータを削除します。
- 閉じる
-
マイ パスワード ブックを終了します。
[ 表示 ] メニュー
- カテゴリの選択
-
[ 入力データ ] に表示するカテゴリを選択します。
- シークレット表示
-
選択してチェックを付けると、[ 書き込み ] ボタンをクリックして転送される情報のうち、パスワードをまわりから見られないように「●」で表示します。
※ シークレット表示は、[ 書き込み ] ボタンで転送される情報のみの機能です。他の方法で転送する情報は、パスワードが表示されます。
[ 操作 ] メニュー
- 選択したデータを転送
-
[ 入力データ ] で選択されているデータを、転送先のテキストボックスに転送します。
- 配下のデータを転送
-
[ 入力データ ] で選択されているデータのサブデータを、転送先のテキストボックスに転送します。
- コピー
-
[ 入力データ ] で選択されているデータを、クリップボードにコピーします。コピーしたデータは、転送先の [ 貼り付け ] コマンドで利用することができます。
- 追加
-
[ 入力データ ] で選択されているカテゴリ内に、新規でデータを追加します。
- サブデータの追加
-
[ 入力データ ] で選択されているデータの配下に、サブデータを追加します。サブデータの下に、さらにサブデータを追加することもできます。サブデータは、データを分割して入力する (例:苗字と名前を分けて入力する) ような場合に便利です。
- 変更
-
[ 入力データ ] で選択されているデータの内容を編集します。
- 削除
-
[ 入力データ ] で選択されているデータを削除します。サブデータがある場合は、そのサブデータも削除の対象となります。
- 読み込み
-
現在表示中の Web ブラウザに入力した情報を、マイ パスワード ブックに取り込みます。
- 書き込み
-
[ データ検索 ] を選択し、[ 入力データ ] に表示された情報を、現在表示中の Web ブラウザの該当箇所に入力します。
- データ検索
-
現在表示中の Web ブラウザに入力する情報がマイ パスワード ブックにあるか検索し、[ 入力データ ] に表示します。



