SuperXP Utilities 7 �w���v �p���[�I�v�V���� - ID �ƃp�X���[�h�̐���
- �}�C �p�X���[�h �u�b�N 2 �Ƃ�
- ����N�����̐ݒ� (�p�X���[�h�ƃf�[�^�t�@�C���̍쐬)
- �}�C �p�X���[�h �u�b�N 2 �̋N���ƏI��
- ID �ƃp�X���[�h��]������
- ���͂��������z�[���y�[�W���Ɠ]������
- �����ʂɓ]������
- �f�[�^�̒lj�
- �f�[�^�̕ύX
- �f�[�^�̈ړ�
- �f�[�^�̕��ёւ�
- �f�[�^�̍폜
- �f�[�^�t�@�C���̕ۑ�
- ���j���[�̃R�}���h
�}�C �p�X���[�h �u�b�N 2 �Ƃ�
�z�[���y�[�W�Ɏ����̖��O��Z���A���[���A�h���X�Ȃǂ���͂���Ƃ��A�L�[�{�[�h����e�e�L�X�g�{�b�N�X�ɓ��͂���͎̂�Ԃ�������A�܂��Ԉ����������͂��Ă��܂����Ƃ�����܂��B����ɁA�o�^���̃z�[���y�[�W�Ƀ��O�I������ꍇ�ł��A�����̃z�[���y�[�W�ɓo�^���Ă���ƁA�ǂ̃��O�I�� ID �ƃ��O�I�� �p�X���[�h�Ȃ̂��킩��Ȃ��Ȃ邱�Ƃ�����܂��B
�}�C �p�X���[�h �u�b�N 2 �́A��ʏ�̃{�^�����N���b�N���邾���ŁA�ړI�̏����ȒP�ɓo�^��������͂����肷�邱�Ƃ��ł���A�x���c�[���ł��B
���炩���ߓo�^���Ă����������}�E�X�ŃN���b�N���ē��͂���̂ŁA�ʓ|�ȓ��͂̎�Ԃ��Ȃ��A���͂̊ԈႢ��h���܂��B�܂��A�z�[���y�[�W�ɓ��͂��������̏����A�}�E�X�ŃN���b�N���邾���ŁA��x�ɂ��ׂă}�C �p�X���[�h �u�b�N 2 �ɓo�^������A�z�[���y�[�W�ɓ��͂��邱�Ƃ��ł��܂��B
�o�^�������́A�R���s���[�^�֘A��d���W�Ȃǂ̖ړI�ʂɐ����ł��܂��B
| �Ή� Web �u���E�U |
|
|---|
�Ȃ��A[ �p���[�I�v�V���� ] ���j���[�ɂ��� [ ID �ƃp�X���[�h�̐��� ] �̃A�C�R����I�����A�\�����ꂽ��ʂ� [ �}�C �p�X���[�h �u�b�N 2 �̐��� ] ���N���b�N����ƁA�}�C �p�X���[�h �u�b�N 2 �̑���K�C�h���\������܂��B
�� ��
- �V���A���ԍ�����͂��Ă��Ȃ� (�f���ł�) �ꍇ�́A�����N���b�N �T�C���I���̎��s�A�f�[�^�̕ҏW�A�p�X���[�h�̕ύX�̂ݍs�����Ƃ��ł��܂��B
����N�����̐ݒ� (�p�X���[�h�ƃf�[�^�t�@�C���̍쐬)
�}�C �p�X���[�h �u�b�N 2 ���g�p����ɂ́A���߂ɋN���p�X���[�h�ƌl�̏���ݒ肷��K�v������܂��B
![]()
( 1 ) [ �p���[�I�v�V���� ] ���j���[�ɂ��� [ ID �ƃp�X���[�h�̐��� ] �̃A�C�R����I�����A[ �}�C �p�X���[�h �u�b�N 2 ��\������ ] ���N���b�N���܂��B
�܂��́AWindows �� [ �X�^�[�g ] �{�^�����N���b�N���A[ ���ׂẴv���O���� ]�|[ SuperXP Utilities 7 ] ���|�C���g���܂��B�\�����ꂽ���j���[���� [ �}�C �p�X���[�h �u�b�N 2 ] ��I�����܂��B
( 2 ) ���߂ă}�C �p�X���[�h �u�b�N 2 ���N������ƁA�N���p�X���[�h�쐬�̊m�F���b�Z�[�W���\������܂��B
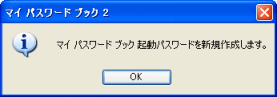
( 3 ) [ OK ] �{�^�����N���b�N����ƁA[ �p�X���[�h�̍쐬 ] �_�C�A���O���\������܂��B
![[ �p�X���[�h�̍쐬 ] �_�C�A���O](image/pc_06/pc_06a_02.gif)
�N���p�̃p�X���[�h (���p�p���� 64 �����ȓ�) ��ݒ肵�܂��B�p�X���[�h��ݒ肷��ƁA���̃p�X���[�h��m���Ă��郆�[�U�[�̂݁A�}�C �p�X���[�h �u�b�N 2 ���N�����邱�Ƃ��ł��܂��B
�� ��
- [ �p�X���[�h���B���Ȃ� ] �Ƀ`�F�b�N��t����ƁA�L�[�{�[�h������͂������������̂܂ܕ\������܂��B
- �p�X���[�h�͓��͂��Ȃ��Ă����܂��܂���B�܂��A�N����ɐݒ肷�邱�Ƃ��ł��܂��B
( 4 ) �C�ӂ̃p�X���[�h����͂��� [ OK ] �{�^�����N���b�N���܂��B �f�[�^�t�@�C���쐬�̊m�F���b�Z�[�W���\������܂��B

( 5 ) [ �͂� ] �{�^�����N���b�N����ƁA[ �l���̓��� ] �_�C�A���O���\������܂��B
![[ �����ݒ� ] �_�C�A���O](image/pc_06/pc_06a_04.gif)
�e���ڂɁA���炩���ߎ����̌l����o�^���Ă����܂��B
�� ��
�l���́A�}�C �p�X���[�h �u�b�N 2 �N����ɐݒ肷�邱�Ƃ��ł��܂��B
( 6 ) �e���ڂ���͂�����A[ OK ] �{�^�����N���b�N���܂��B
�}�C �p�X���[�h �u�b�N 2 ���N�����A�o�^�����l��A[ ���̓f�[�^ ] �� [ ���� ] �^�u�ɕ\������܂��B
![[ ���� ] �^�u](image/pc_06/pc_06a_05.gif)
����菇�͂����܂�
�� ��
- �}�C �p�X���[�h �u�b�N 2 �̃f�[�^�t�@�C���͓��e���Í�������āA�uArrIdp.xml�v�Ƃ����t�@�C������ Windows �̃}�C �h�L�������g�ɕۑ�����܂��B
Windows �̃}�C �h�L�������g�ȊO�̏ꏊ�ɕۑ������ꍇ�A�}�C �p�X���[�h �u�b�N 2 �͏�Ƀ}�C �h�L�������g����f�[�^�t�@�C����ǂݍ��ނ��߁A����N�����͕ۑ������f�[�^��ǂݍ��ނ��Ƃ��ł��܂���B
�ʂ̃t�H���_�ɕۑ������f�[�^�t�@�C����ǂݍ��݂����ꍇ�́A�}�C �p�X���[�h �u�b�N 2 ���N������O�ɁA���炩���߃}�C �h�L�������g�Ƀf�[�^�t�@�C�����R�s�[���Ă����K�v������܂��B
���̂Ƃ��A���łɃ}�C �h�L�������g�ɕۑ�����Ă���f�[�^�t�@�C��������ꍇ�́A�K�v�ł���t�@�C���̖��O��ύX���Ă������Ƃ������߂��܂��B
- �}�C �p�X���[�h �u�b�N 2 �̃f�[�^�t�@�C���́ASuperXP Utilities 7 �́u�f�[�^�̃o�b�N�A�b�v�v�@�\���g�p���AWindows �̃}�C �h�L�������g�̃f�[�^�����ׂăo�b�N�A�b�v����ݒ�ɂ���A�����I�Ƀo�b�N�A�b�v����܂��B
- SuperXP Utilities 7 ���A���C���X�g�[�����Ă��A�f�[�^�t�@�C�� (ArrIdp.xml) �͍폜����܂���B�K�v�̂Ȃ��ꍇ�͎蓮�ɂāAWindows �̃}�C �h�L�������g����폜���Ă��������B
�}�C �p�X���[�h �u�b�N 2 �̋N���ƏI��
�}�C �p�X���[�h �u�b�N 2 �̋N��
����N�����̐ݒ��A[ �p���[�I�v�V���� ] ���j���[�ɂ��� [ ID �ƃp�X���[�h�̐��� ] �̃A�C�R����I�����A[ �}�C �p�X���[�h �u�b�N 2 ��\������ ] �{�^�����N���b�N���܂��B
�܂��́AWindows �� [ �X�^�[�g ] �{�^�����N���b�N���A[ ���ׂẴv���O���� ]�|[ SuperXP Utilities 7 ] ���|�C���g���܂��B�\�����ꂽ���j���[���� [ �}�C �p�X���[�h �u�b�N 2 ] ��I�����܂��B
�N������ƁA�N���p�X���[�h����͂����ʂ��\������܂��B
�� ��
�͂��߂ċN�������ꍇ�́A�u����N�����̐ݒ� (�p�X���[�h�ƃf�[�^�t�@�C���̍쐬)�v���Q�Ƃ��Ă��������B
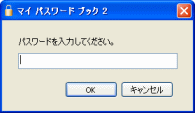
�������p�X���[�h����͂��� [ OK ] �{�^�����N���b�N����ƁA�}�C �p�X���[�h �u�b�N 2 �̃��C����ʂ��\������܂��B
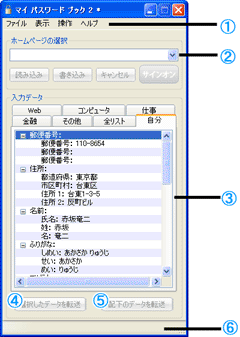
�@���j���[�o�[
- [ �t�@�C�� ] ���j���[
-
�f�[�^�t�@�C���̕ۑ���o�b�N�A�b�v �t�@�C���̓ǂݍ��݁A�p�X���[�h�̕ύX�ɂ��ẴR�}���h���i�[����Ă��܂��B
�ڂ����́A�u���j���[�̃R�}���h�v���Q�Ƃ��Ă��������B
- [ �\�� ] ���j���[
-
�]�����̃J�e�S����I��������A�V�[�N���b�g�\�����s�����I�����܂��B
�ڂ����́A�u���j���[�̃R�}���h�v���Q�Ƃ��Ă��������B
- [ ���� ] ���j���[
-
�o�^�����f�[�^�̓]����V�K�lj��A�폜��ҏW���s���܂��B
�ڂ����́A�u���j���[�̃R�}���h�v���Q�Ƃ��Ă��������B
- [ �w���v ] ���j���[
-
�}�C �p�X���[�h �u�b�N 2 �̑���K�C�h��\�����܂��B
�A�z�[���y�[�W�̑I��
�f�[�^��]������ Web �u���E�U��I�����܂��B
- �\������ Web �u���E�U���X�g
-
���ݕ\������ Web �u���E�U�����X�g�ŕ\�����܂��B
- [ �ǂݍ��� ] �{�^��
-
���ݕ\������ Web �u���E�U�ɓ��͂��������A�}�C �p�X���[�h �u�b�N 2 �Ɉꊇ���ē]�����܂��B
�ڂ����́A�u�z�[���y�[�W�ɓ��͂�������]������v���Q�Ƃ��Ă��������B
- [ �������� ] �{�^��
-
[ �f�[�^���� ] �{�^�����N���b�N���� [ ���̓f�[�^ ] �ɕ\�����ꂽ�����A���ݕ\������ Web �u���E�U�̊Y���ӏ��ɓ��͂��܂��B
�ڂ����́A�u�z�[���y�[�W�ɏ���]������v���Q�Ƃ��Ă��������B
- [ �L�����Z�� ] �{�^��
-
[ �ǂݍ��� ] �{�^�����N���b�N���ē]�����A[ ���̓f�[�^ ] �ɕ\�����ꂽ���̕\�����L�����Z�����܂��B
�ڂ����́A�u�z�[���y�[�W�ɏ���]������v���Q�Ƃ��Ă��������B
- [ �T�C���I�� ] �{�^��
-
�N���b�N����ƁA[ �����N���b�N �T�C���I���̐ݒ� ] �Őݒ肵�� ID �ƃp�X���[�h���A���ݕ\������ Web �u���E�U�ɓ��͂���܂��B
�ڂ����́A�uID �ƃp�X���[�h��]������v���Q�Ƃ��Ă��������B
�B���̓f�[�^
�J�e�S�����ƂɃf�[�^���Ǘ����܂��B
�f�[�^�́A�u�Z���v�A�u���O�v�ȂǍ��ڕʂɓo�^���A���ꂼ��̍��ڂ̔z���ɃT�u�f�[�^��lj����āA�Ǘ��ł��܂��B
�Ȃ��A���X�g�����}�E�X�ʼnE�N���b�N����ƁA�V���[�g�J�b�g ���j���[���\������܂��B
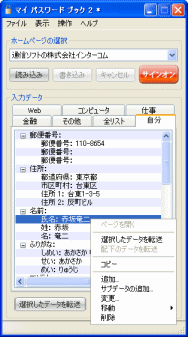
- �y�[�W���J��
-
�I������Ă���f�[�^�ɑΉ�����z�[���y�[�W��\�����܂��B[ �ǂݍ��� ] �{�^���œ]�������f�[�^�̂݁A���̋@�\���g�p�ł��܂��B
- �I�������f�[�^��]��
-
�I������Ă���f�[�^���A�]����̃e�L�X�g�{�b�N�X�ɓ]�����܂��B
- �z���̃f�[�^��]��
-
�I������Ă���f�[�^�̃T�u�f�[�^���A�]����̃e�L�X�g�{�b�N�X�ɓ]�����܂��B
- �R�s�[
-
�I������Ă���f�[�^���N���b�v�{�[�h�ɃR�s�[���܂��B�R�s�[�����f�[�^�́A�]����œ\��t���ė��p���邱�Ƃ��ł��܂��B
- �lj�
-
�I������Ă���J�e�S�����ɁA�V�K�Ńf�[�^��lj����܂��B
�ڂ����́A�u�f�[�^�̒lj��v���Q�Ƃ��Ă��������B
- �T�u�f�[�^�̒lj�
-
�I������Ă���f�[�^�̔z���ɁA�T�u�f�[�^��lj����܂��B�T�u�f�[�^�̉��ɁA����ɃT�u�f�[�^��lj����邱�Ƃ��ł��܂��B
- �ύX
-
�I������Ă���f�[�^�̓��e��ҏW���܂��B
�ڂ����́A�u�f�[�^�̕ύX�v���Q�Ƃ��Ă��������B
- �ړ�
-
�I������Ă���f�[�^���A�ʂ̃J�e�S���Ɉڂ��܂��B
�ڂ����́A�u�f�[�^�̈ړ��v���Q�Ƃ��Ă��������B
- �폜
-
�I������Ă���f�[�^���폜���܂��B�T�u�f�[�^������ꍇ�́A���̃T�u�f�[�^���폜�̑ΏۂƂȂ�܂��B
�ڂ����́A�u�f�[�^�̍폜�v���Q�Ƃ��Ă��������B
�{�^��
- �C[ �I�������f�[�^��]�� ] �{�^��
-
�I������Ă���f�[�^���A�]����̃e�L�X�g�{�b�N�X�ɓ]�����܂��B
- �D[ �z���̃f�[�^��]�� ] �{�^��
-
�I������Ă���f�[�^�̃T�u�f�[�^���A�]����̃e�L�X�g�{�b�N�X�ɓ]�����܂��B
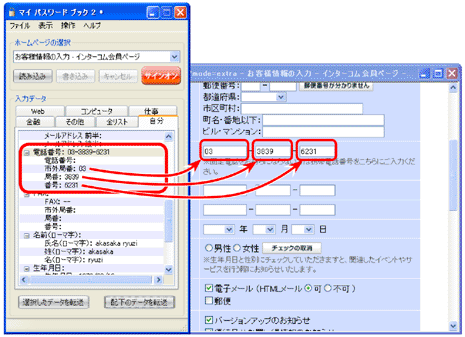
�E�X�e�[�^�X�o�[
�J�[�\�����{�^���ɍ��킹��ƁA���̃{�^���̐�����\�����܂��B
�}�C �p�X���[�h �u�b�N 2 �̏I��
[ �t�@�C�� ] ���j���[�ɂ��� [ ���� ] ��I�����邩�A[ �~ ] �{�^�����N���b�N����ƁA�}�C �p�X���[�h �u�b�N 2 ���I�����܂��B
[ �\�� ] ���j���[�� [ [ �~ ] �{�^���Ńv���O�������I�� ] �̃`�F�b�N���͂����Ă���ꍇ�́A[ �~ ] �{�^�����N���b�N����� Windows �̒ʒm�̈� (�^�X�N�g���C) �Ɋi�[����܂��B
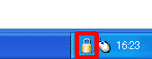
���̏ꍇ�́A�ʒm�̈� (�^�X�N�g���C) �̃A�C�R�����N���b�N���A�\�����ꂽ���j���[���� [ ���� ] ��I�����܂��B
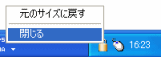
�� ��
�f�[�^�̒lj���폜�����Ă����Ԃŕۑ������ɏI�����悤�Ƃ���ƁA�f�[�^�ۑ��̊m�F���b�Z�[�W���\������܂��B

�ύX���e��ۑ����ďI������ꍇ�� [ �͂� ] �{�^�����A�ۑ������ɏI������ꍇ�� [ ������ ] �{�^�����N���b�N���܂��B[ �L�����Z�� ] �{�^�����N���b�N����ƁA�}�C �p�X���[�h �u�b�N 2 �̏I�����L�����Z�����܂��B
ID �ƃp�X���[�h��]������
�}�E�X�� 1 ��N���b�N���邾���ŁA�ړI�̃z�[���y�[�W�� ID �ƃp�X���[�h��]�� (�����N���b�N �T�C���I��) ���܂��B
�����̃z�[���y�[�W�ɁA���� ID �ƃp�X���[�h����͂���ꍇ�Ɏg�p����ƁA�֗��ł��B
�� ��
ID �ƃp�X���[�h�́A���ꂼ�� 1 ���̂ݓo�^�ł��܂��B�o�^�����f�[�^��ύX����Ə㏑������܂��B
![]()
( 1 ) [ �t�@�C�� ] ���j���[�� [ �����N���b�N �T�C���I���̐ݒ� ] ��I������ƁA[ �����N���b�N �T�C���I���̐ݒ� ] �_�C�A���O���\������܂��B
![[ �����N���b�N �T�C���I���̐ݒ� ] �_�C�A���O](image/pc_06/pc_06a_13.gif)
( 2 ) [ ID ] �Ƀ��[�U�[ ID�A[ �p�X���[�h ] �� [ �p�X���[�h�̓��͊m�F ] �Ƀp�X���[�h����͂��܂��B
�� ��
[ �p�X���[�h���B���Ȃ� ] ���`�F�b�N����ƁA[ �p�X���[�h ] �� [ �p�X���[�h�̓��͊m�F ] �ɓ��͂����������A���̂܂ܕ\������܂��B
[ OK ] �{�^�����N���b�N���܂��B
( 3 ) ID �ƃp�X���[�h����͂������z�[���y�[�W��\�����A�}�C �p�X���[�h �u�b�N 2 ���N�����܂��B
[ �z�[���y�[�W�̑I�� ] �̃��X�g�ɖړI�̃z�[���y�[�W���\������Ă��邩�A�m�F���܂��B
�� ��
ID �܂��̓p�X���[�h�̓��͗������� (2 �ȏ�) ����z�[���y�[�W�ł́A���͂����� ID �܂��̓p�X���[�h�̓��͗��ɃJ�[�\�������킹�Ă���A[ �T�C���I�� ] �{�^�����N���b�N���Ă��������B
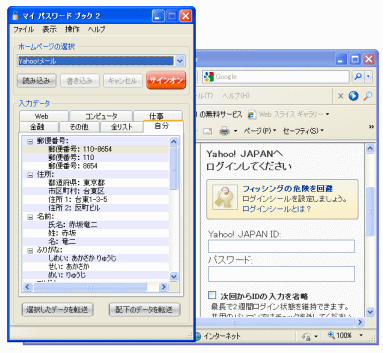
( 4 ) [ �T�C���I�� ] �{�^�����N���b�N����ƁAID �ƃp�X���[�h�����͂���܂��B
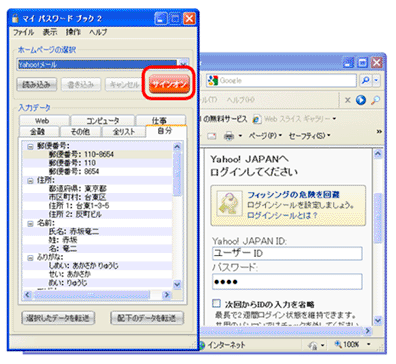
����菇�͂����܂�
���͂��������z�[���y�[�W���Ɠ]������
�z�[���y�[�W�ɓ��͂��������}�C �p�X���[�h �u�b�N 2 �ɓo�^���A����z�[���y�[�W��\�������ۂɁA�ꊇ���ē]�����邱�Ƃ��ł��܂��B
�J��Ԃ�������͂���z�[���y�[�W�Ɏg�p����ƕ֗��ł��B
�z�[���y�[�W�ɓ��͂�������]������
�z�[���y�[�W�ɓ��͂��������̏����A�ꊇ���ă}�C �p�X���[�h �u�b�N 2 �ɓ]�����܂��B
![]()
( 1 )�z�[���y�[�W�� ID ��p�X���[�h�Ȃǂ̏�����͂��܂��B�}�C �p�X���[�h �u�b�N 2 ���N�����Ă��Ȃ��ꍇ�́A�}�C �p�X���[�h �u�b�N 2 ���N�����܂��B
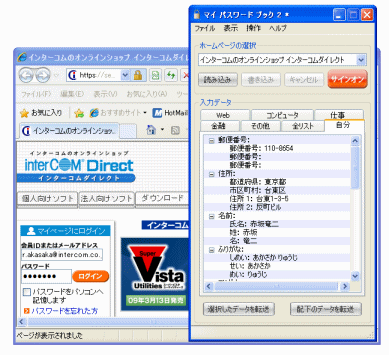
( 2 ) [ �ǂݍ��� ] �{�^�����N���b�N����ƁA[ �f�[�^�̓ǂݍ��� ] �_�C�A���O���\������܂��B
![[ �f�[�^�̓ǂݍ��� ] �_�C�A���O](image/pc_06/pc_06a_17.gif)
�z�[���y�[�W��
�z�[���y�[�W�̃^�C�g���ł��B�C�ӂ̖��̂ɕύX�ł��܂��B
�^�C�g��
�o�^����f�[�^�̃^�C�g���ł��B�`�F�b�N��t�������ڂ̃^�C�g���ƃf�[�^���o�^����܂��B���̂�ύX�������ꍇ�́A�ύX���������ڂ�I�����ăN���b�N���邩�A�_�u���N���b�N���ĕύX���܂��B
�^�u
�o�^�������^�u (�J�e�S��) ��I�����܂��B
�{�^��
- [ OK ] �{�^��
-
�N���b�N����ƁA�ݒ肵�����e�Ńf�[�^����荞�݂܂��B
- [ �L�����Z�� ] �{�^��
-
�ݒ���L�����Z�����A�_�C�A���O����܂��B
( 3 ) �o�^���������ڂ��`�F�b�N���A[ OK ] �{�^�����N���b�N����ƁA���̃��b�Z�[�W���\������܂��B
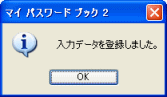
( 4 ) [ OK ] �{�^�����N���b�N����ƁA�}�C �p�X���[�h �u�b�N 2 �Ƀf�[�^���]������܂��B
![[ �������� ] �{�^���Ńf�[�^���]������܂���](image/pc_06/pc_06a_19.gif)
����菇�͂����܂�
�z�[���y�[�W�ɏ���]������
�}�C �p�X���[�h �u�b�N 2 �ɓo�^���������̏����A�ꊇ���ăz�[���y�[�W�ɓ��͂��܂��B
![]()
( 1 ) [ �ǂݍ��� ] �{�^�����N���b�N���āA����o�^�����z�[���y�[�W��\������ƁA�}�C �p�X���[�h �u�b�N 2 �� [ ���̓f�[�^ ] �ɓ]�����ꂽ��\������܂��B
�ʂ̏����}�C �p�X���[�h �u�b�N 2 ������͂������ꍇ�́A[ �L�����Z�� ] �{�^�����N���b�N���܂��B
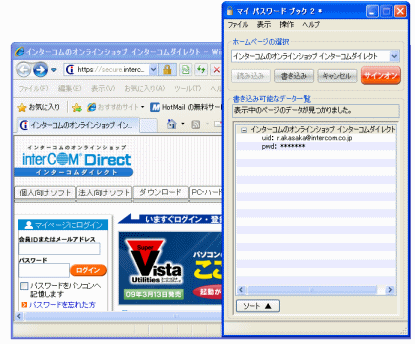
( 2 ) [ �������� ] �{�^�����N���b�N���邩�A�]������f�[�^���_�u���N���b�N����ƁA�z�[���y�[�W�Ƀ}�C �p�X���[�h �u�b�N 2 �̏�]������܂��B
![�f�[�^�̓]��](image/pc_06/pc_06a_21.gif)
����菇�͂����܂�
�����ʂɓ]������
�ړI�̃z�[���y�[�W�ɁA�}�C �p�X���[�h �u�b�N 2 ���當����]�����܂��B
![]()
( 1 ) ���͂���z�[���y�[�W��\��������A�}�C �p�X���[�h �u�b�N 2 ���N�����܂��B
[ �z�[���y�[�W�̑I�� ] �̃��X�g�ɁA�ړI�̃z�[���y�[�W���\������Ă��邱�Ƃ��m�F���܂��B
![[ �z�[���y�[�W�̑I�� ] ���X�g](image/pc_06/pc_06a_22.gif)
( 2 ) [ ���̓f�[�^ ] ����A���͂������������o�^����Ă���J�e�S����I�����܂��B�����ł͗�Ƃ��āA�}�C �p�X���[�h �u�b�N 2 �̏���N�����ɓ��͂�����o�^����Ă��� [ ���� ] �^�u���N���b�N���܂��B
![[ ���� ] �^�u](image/pc_06/pc_06a_23.gif)
( 3 ) �z�[���y�[�W�ォ��A�f�[�^��]������e�L�X�g�{�b�N�X��I�����܂��B
( 4 ) �}�C �p�X���[�h �u�b�N 2 �� [ ���� ] �^�u����A�]������f�[�^��I�����܂��B
![�]���f�[�^�̑I��](image/pc_06/pc_06a_24.gif)
( 5 ) �I�������f�[�^���_�u���N���b�N�A�܂��� [ �I�������f�[�^��]�� ] �{�^�����N���b�N����ƁA�w�肵���e�L�X�g�{�b�N�X�Ƀf�[�^���]������܂��B�}�E�X�Ńh���b�N �A���h �h���b�v���ăf�[�^��]�����邱�Ƃ��ł��܂��B
![�f�[�^�̓]��](image/pc_06/pc_06a_25.gif)
�Ȃ��A�T�u�f�[�^��]������ꍇ�́A�T�u�f�[�^���o�^����Ă���f�[�^��I�����Ă����܂��B
�I�������f�[�^���_�u���N���b�N�A�܂��� [ �z���̃f�[�^��]�� ] �{�^�����N���b�N����ƁA�f�[�^�̔z���ɓo�^����Ă���T�u�f�[�^���A���ꂼ��̃e�L�X�g�{�b�N�X�ɓ]������܂��B
�� ��
�}�E�X�Ńh���b�O �A���h �h���b�v���邱�Ƃœ]���ł���f�[�^�́A�I�����ꂽ�f�[�^�݂̂ł��B�T�u�f�[�^�͓]������܂���B
( 6 ) �f�[�^��]������ƁA���̃e�L�X�g�{�b�N�X�ɃJ�[�\�����ړ����Ă���̂ŁA�����ăf�[�^��I�����ē]�����܂��B
����菇�͂����܂�
�f�[�^�̒lj�
�f�[�^��V�K�ɒlj����܂��B
![]()
( 1 ) [ ���̓f�[�^ ] ����lj��������J�e�S����I�����܂��B
( 2 ) ���łɃf�[�^�����݂���J�e�S�����ɒlj�����ꍇ�́A�o�^����K�w�����肵�܂��B�f�[�^�́A���X�g���őI�����ꂽ�K�w�Ɠ����ӏ��ɒlj�����܂��B�������A�ʒu�͎w��ł��܂���B
( 3 ) [ ���� ] ���j���[���� [ �lj� ] ��I�����܂��B[ �f�[�^�̒lj� ] �_�C�A���O���\������܂��B
![[ �f�[�^�̒lj� ] �_�C�A���O](image/pc_06/pc_06a_26.gif)
�^�C�g��
�f�[�^�̎�ނ▼�O���w�肵�܂��B�u�F�v���g�p���邱�Ƃ͂ł��܂���B���̍��ڂ͕K�{�ƂȂ�܂��B
�f�[�^
���͂���f�[�^���w�肵�܂��B���̍��ڂ͏ȗ����邱�Ƃ��ł��܂��B
�V�K�f�[�^�ꗗ
�V�K�ɒlj�����f�[�^���ꗗ�ŕ\������Ă��܂��B
�{�^��
- [ �lj� ] �{�^��
-
[ �V�K�f�[�^�ꗗ ] �ɓo�^����܂��B�����ł͂܂��J�e�S���ɂ͓o�^����Ă��܂���B
- [ ��� ] �{�^��
-
[ �V�K�f�[�^�ꗗ ] �őI������Ă���f�[�^���A1 ��Ɉړ����܂��B
- [ ���� ] �{�^��
-
[ �V�K�f�[�^�ꗗ ] �őI������Ă���f�[�^���A1 ���Ɉړ����܂��B
- [ �폜 ] �{�^��
-
[ �V�K�f�[�^�ꗗ ] �őI������Ă���f�[�^���폜���܂��B
- [ OK ] �{�^��
-
�J�e�S���Ƀf�[�^��lj����܂��B
- [ �L�����Z�� ] �{�^��
-
�lj����Ȃ��Ń_�C�A���O����܂��B
( 4 ) �lj�����f�[�^���쐬������A[ OK ] �{�^�����N���b�N���܂��B�m�F���b�Z�[�W���\������ [ �͂� ] �{�^�����N���b�N����ƁA�I�������J�e�S���Ƀf�[�^���lj�����܂��B
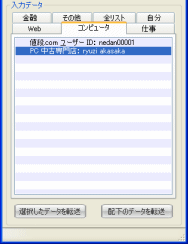
�Ȃ��A�lj����ꂽ�f�[�^�́A�J�e�S�����̃��X�g�̈�ԉ��ɓo�^����܂��B�lj������f�[�^���A���X�g�̏�ʂɈړ��������ꍇ�́A�u�f�[�^�̕��ёւ��v���Q�Ƃ��ĕ��я���ύX���Ă��������B
����菇�͂����܂�
�f�[�^�̕ύX
�o�^�ς݂̃^�C�g����f�[�^�̓��e���A�ύX���܂��B
![]()
( 1 ) [ ���̓f�[�^ ] �̃��X�g����A�ύX�������^�C�g���܂��̓f�[�^��I�����āA[ ���� ] ���j���[���� [ �ύX ] ��I�����܂��B
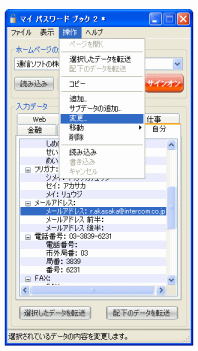
( 2 ) ���̃_�C�A���O���\������܂��B

�^�C�g��
�^�C�g����ύX����ꍇ�́A�ύX�������^�C�g������͂��܂��B�u�F�v����͂��邱�Ƃ͂ł��܂���B���̍��ڂ͕K�{�ƂȂ�܂��B
�f�[�^
�f�[�^��ύX����ꍇ�́A�ύX�������f�[�^����͂��܂��B���̍��ڂ͏ȗ����邱�Ƃ��ł��܂��B
�V�[�N���b�g�\�����\�ɂ���
[ �\�� ] ���j���[�� [ �V�[�N���b�g�\�� ] �Ƀ`�F�b�N��t���Ă���ꍇ�Ƀ`�F�b�N����ƁA�f�[�^���u*�v�ŕ\�����܂��B
�{�^��
- [ OK ] �{�^��
-
�^�C�g���܂��̓f�[�^��ύX���܂��B
- [ �L�����Z�� ] �{�^��
-
�^�C�g���܂��̓f�[�^��ύX���Ȃ��ŁA�_�C�A���O����܂��B
( 3 ) �^�C�g����f�[�^��ύX���A[ OK ] �{�^�����N���b�N����ƁA�m�F�̃_�C�A���O���\������܂��B
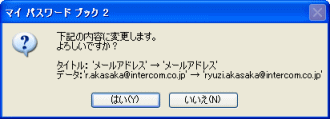
( 4 ) �\�����ꂽ���e���m�F���A[ �͂� ] �{�^�����N���b�N����ƁA�f�[�^���ύX����܂��B
[ ������ ] �{�^�����N���b�N����ƁA�^�C�g���܂��̓f�[�^�͕ύX����܂���B
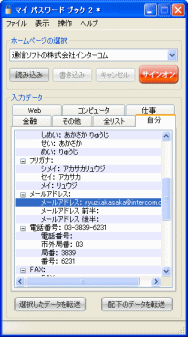
����菇�͂����܂�
�f�[�^�̈ړ�
�f�[�^��ʂ̃J�e�S���Ɉړ����܂��B
![]()
( 1 ) [ ���̓f�[�^ ] �̃��X�g����A�ړ��������f�[�^��I�����܂��B
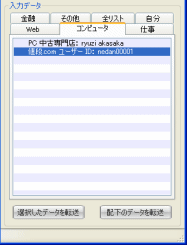
( 2 ) [ ���� ] ���j���[���� [ �ړ� ] ��I�����A�f�[�^���ړ��������J�e�S�����N���b�N���܂��B

( 3 ) �m�F�̃��b�Z�[�W���\������܂��B
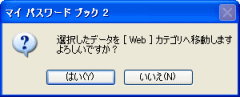
( 4 ) [ �͂� ] �{�^�����N���b�N����ƁA�w�肵���J�e�S���փf�[�^���ړ�����܂��B
[ ������ ] �{�^�����N���b�N����ƁA�f�[�^�͈ړ�����܂���B
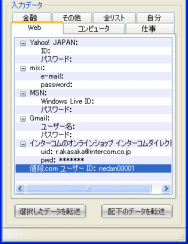
����菇�͂����܂�
�f�[�^�̕��ёւ�
�ʏ�́A�lj��������ԂŃf�[�^�͓o�^����܂����A�C�ӂɕ��я���ύX���邱�Ƃ��ł��܂��B
![]()
( 1 ) [ ���̓f�[�^ ] �̃��X�g����A�ړ��������f�[�^��I�����܂��B
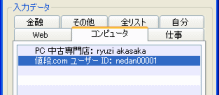
( 2 ) �}�E�X�Ńh���b�O���āA�ړ���ɃJ�[�\�����ړ����܂��B
( 3 ) �h���b�O���Ȃ���J�[�\�����ړ�����ƁA���������\������܂��B���̍��������ړ���ƂȂ�܂��B
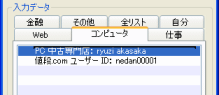
( 4 ) �ړ��������ꏊ�Ń}�E�X�̃{�^���𗣂��ăh���b�v����ƁA�f�[�^�̓o�^�ʒu���ύX����܂��B
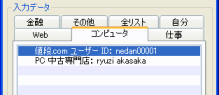
�Ȃ��A�ړ���Ƃ��đ��̃f�[�^�� (�������͕\������Ȃ�) �Ńh���b�v����ƁA���̃f�[�^�̃T�u�f�[�^�Ƃ��Ĉړ����܂��B
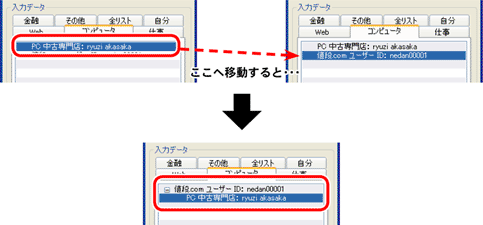
����菇�͂����܂�
�f�[�^�̍폜
�o�^����Ă���f�[�^���폜���܂��B
![]()
( 1 ) �폜�������f�[�^���w�肵�āA[ ���� ] ���j���[���� [ �폜 ] ��I�����܂��B
( 2 ) �m�F�̃��b�Z�[�W���\������܂��B
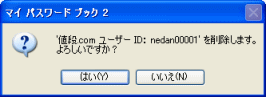
[ �͂� ] �{�^�����N���b�N����ƁA�I�������f�[�^���J�e�S������폜����܂��B
�Ȃ��A�폜���悤�Ƃ���f�[�^�ɃT�u�f�[�^�����݂���ꍇ�́A���̃��b�Z�[�W���\������܂��B
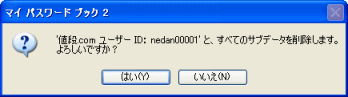
[ �͂� ] �{�^����I������ƁA�T�u�f�[�^���܂߂č폜����܂��B[ ������ ] �{�^�����N���b�N����ƁA�f�[�^���T�u�f�[�^���폜����܂���B
����菇�͂����܂�
�f�[�^�t�@�C���̕ۑ�
�f�[�^��lj��A�폜�A�ύX�����ꍇ�́A�ύX���e���f�[�^�t�@�C�� (ArrIdp.xml) �ɕۑ�����K�v������܂��B
�� ��
SuperXP Utilities 7 ���A���C���X�g�[�����Ă��A�f�[�^�t�@�C�� (ArrIdp.xml) �͍폜����܂���B�K�v�̂Ȃ��ꍇ�͎蓮�ɂāAWindows �̃}�C �h�L�������g����폜���Ă��������B
�f�[�^�̕ۑ�
�f�[�^�̒lj���폜�A�ύX������ƁA�ڈ�Ƃ��ă}�C �p�X���[�h �u�b�N 2 �̃^�C�g���o�[�ɃA�X�^���X�N (*) ���\������܂��B�ύX�������e��ۑ�����ꍇ�́A[ �t�@�C�� ] ���j���[���� [ �ۑ� ] ��I�����܂��B�L�[�{�[�h���� [ Ctrl ] + [ S ] �L�[�ŕۑ����邱�Ƃ��ł��܂��B
�Ȃ��A�ۑ����Ȃ��Ń}�C �p�X���[�h �u�b�N 2 ���I�����悤�Ƃ����ꍇ��A��ʂ���悤�Ƃ����ꍇ�ɂ́A�f�[�^�t�@�C����ۑ����邩�m�F�̃��b�Z�[�W���\������܂��B

[ �͂� ] �{�^�����N���b�N����ƁA�ύX���e���㏑���ŕۑ����܂��B
�� ��
�}�C �p�X���[�h �u�b�N 2 �́A�f�[�^�t�@�C����ۑ����邲�ƂɁA�����Ńo�b�N�A�b�v���܂��B
�ȑO�̃f�[�^�t�@�C���̓ǂݍ��� (�C���|�[�g) �ɂ��ẮA�u�f�[�^�t�@�C�����C���|�[�g����v���Q�Ƃ��Ă��������B
�f�[�^�t�@�C�����G�N�X�|�[�g����
�f�[�^�t�@�C����ʂ̃t�H���_�ɕۑ����邱�Ƃ��ł��܂��B
[ �t�@�C�� ] ���j���[���� [ �G�N�X�|�[�g ] ��I������ƁA�ۑ����I������ [ �t�H���_�̎Q�� ] �_�C�A���O���\������܂��B
![[ �t�H���_�̎Q�� ] �_�C�A���O](image/pc_06/pc_06a_43.gif)
�ۑ�����w�肵���� [ OK ] �{�^�����N���b�N���܂��B
�ۑ����I������ƁA���b�Z�[�W���\������܂��B

[ OK ] �{�^�����N���b�N���܂��B
�Ȃ��AWindows �̃}�C �h�L�������g�ȊO�̏ꏊ�ɕۑ������ꍇ�A�}�C �p�X���[�h �u�b�N 2 �͏�Ƀ}�C �h�L�������g����f�[�^�t�@�C����ǂݍ��ނ��߁A����N�����͕ۑ������f�[�^��ǂݍ��ނ��Ƃ��ł��܂���B
�ʂ̃t�H���_�ɕۑ������f�[�^�t�@�C����ǂݍ��݂����ꍇ�́A�}�C �p�X���[�h �u�b�N 2 ���N������O�ɁA���炩���߃}�C �h�L�������g�Ƀf�[�^�t�@�C�����R�s�[���Ă����K�v������܂��B
���̂Ƃ��A���łɃ}�C �h�L�������g�ɕۑ�����Ă���f�[�^�t�@�C��������ꍇ�́A�K�v�ł���t�@�C���̖��O��ύX���Ă������Ƃ������߂��܂��B
�� ��
[ �G�N�X�|�[�g ] �ł́A�f�[�^�t�@�C���� Windows �̃}�C �h�L�������g�t�H���_�̒����ɕۑ����邱�Ƃ͂ł��܂���B�}�C �h�L�������g�t�H���_���ɕۑ��������ꍇ�́A�}�C �h�L�������g�t�H���_���̃t�H���_ (���w�t�H���_) ���w�肵�Ă��������B
�f�[�^�t�@�C�����C���|�[�g����
�ʂ̃t�H���_�ɕۑ������A�}�C �p�X���[�h �u�b�N 2 �̃f�[�^�t�@�C����ǂݍ��� (�C���|�[�g) ���܂��B
�܂��A�}�C �p�X���[�h �u�b�N 2 �̃f�[�^�t�@�C���̕ۑ����Ɏ����I�ɍ쐬�����A�o�b�N�A�b�v �t�@�C����ǂݍ��ނ��Ƃ��ł��܂��B
�� ��
�C���|�[�g�����s����ƁA���݂̃}�C �p�X���[�h �u�b�N 2 �́u�N���p�X���[�h�v�Ɓu�����N���b�N �T�C���I���v�̐ݒ�ȊO�̃f�[�^�́A���ׂč폜����܂��B
![]()
( 1 ) [ �t�@�C�� ] ���j���[���� [ �C���|�[�g ] ��I������ƁA[ �C���|�[�g ] �_�C�A���O���\������܂��B
![[ �C���|�[�g ] �_�C�A���O](image/pc_06/pc_06a_45.gif)
�G�N�X�|�[�g�����t�@�C�����C���|�[�g����
�ʂ̃t�H���_�ɕۑ������f�[�^�t�@�C�����C���|�[�g����ꍇ�ɑI�����܂��B
�C���|�[�g����t�@�C�����A[ �Q�� ] �{�^�����N���b�N���Đݒ肵�܂��B
�ȑO�̃f�[�^���C���|�[�g����
�o�b�N�A�b�v �t�@�C�����C���|�[�g����ꍇ�ɁA�I�����܂��B
- �J�����_�[
-
�o�b�N�A�b�v �t�@�C�����C���|�[�g������t��I�����܂��B�o�b�N�A�b�v �t�@�C�����쐬���ꂽ���t�́A�����ŕ\������܂��B
- �f�[�^���
-
�J�����_�[����I�������o�b�N�A�b�v �t�@�C���̏�\������܂��B
�{�^��
- [ �C���|�[�g ] �{�^��
-
�N���b�N����ƁA�ݒ肵�����e�Ńf�[�^���C���|�[�g���܂��B
- [ ���� ] �{�^��
-
�ݒ���L�����Z�����A�_�C�A���O����܂��B
( 2 ) �ʂ̃t�H���_�ɕۑ������f�[�^�t�@�C����ǂݍ��ޏꍇ�́A[ �G�N�X�|�[�g�����t�@�C�����C���|�[�g���� ] ��I�����A[ �Q�� ] �{�^�����N���b�N���ēǂݍ��ރf�[�^�t�@�C����ݒ肵�܂��B
�ȑO�̃f�[�^�t�@�C��������ꍇ�́A[ �ȑO�̃f�[�^���C���|�[�g���� ] ��I�����A�J�����_�[����f�[�^�����������t��I�����Ă��������B
( 3 ) [ �C���|�[�g ] �{�^�����N���b�N����ƁA�m�F�̃��b�Z�[�W���\������܂��B
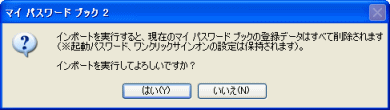
[ �͂� ] �{�^�����N���b�N����ƁA�C���|�[�g�����s����܂��B
[ ������ ] �{�^�����N���b�N����ƁA�C���|�[�g�͎��s����܂���B
����菇�͂����܂�
���j���[�̃R�}���h
[ �t�@�C�� ] ���j���[
- �ۑ�
-
�f�[�^�t�@�C�� (ArrIdp.xml) ���AWindows �̃}�C �h�L�������g�ɏ㏑���ۑ����܂��B
- �G�N�X�|�[�g
-
�f�[�^�t�@�C�� (ArrIdp.xml) ���A�w�肵���ꏊ�ɕۑ����܂��B
- �C���|�[�g
-
�ʂ̃t�H���_�ɕۑ������f�[�^�t�@�C����A�f�[�^�t�@�C���̕ۑ����Ɏ����I�Ƀo�b�N�A�b�v���ꂽ�t�@�C����ǂݍ��݂܂��B
- �p�X���[�h�̕ύX
-
�o�^����Ă���N���p�X���[�h�̕ύX���s���܂��B
- �����N���b�N �T�C���I���̐ݒ�
-
�N���b�N����ƁAID �ƃp�X���[�h��o�^����_�C�A���O���\������܂��B
- ���ׂĂ̓o�^�f�[�^���폜
-
�}�C �p�X���[�h �u�b�N 2 �ɓo�^����Ă���A���ׂẴf�[�^���폜���܂��B
- ����
-
�}�C �p�X���[�h �u�b�N 2 ���I�����܂��B
[ �\�� ] ���j���[
- �J�e�S���̑I��
-
[ ���̓f�[�^ ] �ɕ\������J�e�S����I�����܂��B
- �V�[�N���b�g�\��
-
�I�����ă`�F�b�N��t����ƁA[ �������� ] �{�^�����N���b�N���ē]���������̂����A�p�X���[�h���܂�肩�猩���Ȃ��悤�Ɂu*�v�ŕ\�����܂��B
- [ �~ ] �{�^���Ńv���O�������I��
-
�I�����ă`�F�b�N��t����ƁA�}�C �p�X���[�h �u�b�N 2 �̉�ʂ̉E��� [ �~ ] �{�^�����N���b�N�����Ƃ��ɁAWindows �̒ʒm�̈� (�^�X�N�g���C) �Ɋi�[�����ɁA�}�C �p�X���[�h �u�b�N 2 ���I�����܂��B
- ��ɍőO�ʂɕ\������
-
�I�����ă`�F�b�N��t����ƁA�}�C �p�X���[�h �u�b�N 2 �̉�ʂ��A��ɍőO�ʂɕ\�����܂��B
[ ���� ] ���j���[
- �y�[�W���J��
-
�I������Ă���f�[�^�ɑΉ�����z�[���y�[�W��\�����܂��B[ �ǂݍ��� ] �{�^���œ]�������f�[�^�̂݁A���̋@�\���g�p�ł��܂��B
- �I�������f�[�^��]��
-
[ ���̓f�[�^ ] �őI������Ă���f�[�^���A�]����̃e�L�X�g�{�b�N�X�ɓ]�����܂��B
- �z���̃f�[�^��]��
-
[ ���̓f�[�^ ] �őI������Ă���f�[�^�̃T�u�f�[�^���A�]����̃e�L�X�g�{�b�N�X�ɓ]�����܂��B
- �R�s�[
-
[ ���̓f�[�^ ] �őI������Ă���f�[�^���A�N���b�v�{�[�h�ɃR�s�[���܂��B�R�s�[�����f�[�^�́A�]����� [ �\��t�� ] �R�}���h�ŗ��p���邱�Ƃ��ł��܂��B
- �lj�
-
[ ���̓f�[�^ ] �őI������Ă���J�e�S�����ɁA�V�K�Ńf�[�^��lj����܂��B
- �T�u�f�[�^�̒lj�
-
[ ���̓f�[�^ ] �őI������Ă���f�[�^�̔z���ɁA�T�u�f�[�^��lj����܂��B�T�u�f�[�^�̉��ɁA����ɃT�u�f�[�^��lj����邱�Ƃ��ł��܂��B�T�u�f�[�^�́A�f�[�^�����ē��͂��� (��F�c���Ɩ��O���ē��͂���) �悤�ȏꍇ�ɕ֗��ł��B
- �ύX
-
[ ���̓f�[�^ ] �őI������Ă���f�[�^�̓��e��ҏW���܂��B
- �폜
-
[ ���̓f�[�^ ] �őI������Ă���f�[�^���폜���܂��B�T�u�f�[�^������ꍇ�́A���̃T�u�f�[�^���폜�̑ΏۂƂȂ�܂��B
- �ǂݍ���
-
���ݕ\������ Web �u���E�U�ɓ��͂��������A�}�C �p�X���[�h �u�b�N 2 �Ɏ�荞�݂܂��B
- ��������
-
[ ���̓f�[�^ ] �ɕ\�����ꂽ�����A���ݕ\������ Web �u���E�U�̊Y���ӏ��Ɉꊇ���ē��͂��܂��B
- �L�����Z��
-
[ �ǂݍ��� ] �{�^�����N���b�N���ē]�����A[ ���̓f�[�^ ] �ɕ\�����ꂽ���̕\�����L�����Z�����܂��B
[ �w���v ] ���j���[
- �}�C �p�X���[�h �u�b�N 2 �̐���
-
�}�C �p�X���[�h �u�b�N 2 �̑���K�C�h��\�����܂��B



