SuperXP Utilities 7 ヘルプ パフォーマンスアップ - メモリ クリーナー
メモリ クリーナーとは
使用しているパソコンのパフォーマンスを最適化し、メモリの状態を常に監視します。 無駄なメモリを開放することによってパソコンの動作を軽快にし、安定化させることができます。
また、メモリのクリーニングを定期的に行うように設定することもできます。
メモリの種類
Windows には、「物理メモリ」と「仮想メモリ」という 2 種類のメモリがあります。
- 物理メモリ
-
実際にパソコンに搭載されているメモリです。
パソコンを購入すると必ず搭載されていて、パソコンのカタログやマニュアルには「1GB DDR2-SDRAM」、「512MB SRAM DIMM」(例) などと記載されています。後から買い足すことによって、容量を増やすこともできます。
- 仮想メモリ
-
パソコンのハードディスク上に作成される、擬似的なメモリです。
物理メモリが不足すると、Windows はハードディスク上にスワップ ファイルと呼ばれるファイルを作成し、そのファイルを仮想メモリとしてメモリ不足を補おうとします。ただし物理メモリと違い、仮想メモリはハードディスク上のファイルです。この仮想メモリを多く使用すると、頻繁にハードディスクにアクセスするようになるため処理速度が遅くなり、アプリケーションやファイルを開こうとしても時間がかかるため、作業効率も低下してしまいます。物理メモリを増やしても、Windows はこの仮想メモリを必ず作成します。
メモリ クリーナーの役割
Windows は作業を効率化させるために、メモリに読み込んだアプリケーションやデータを、そのまま残しておこうとします。残しておくことによって、次に同じデータを読み込んだときに、ハードディスクにアクセスするよりもメモリから読み込んだ方が、格段に高速で処理ができるからです。
しかし、物理メモリの容量を超えると、Windows はハードディスク上の仮想メモリを使用します。処理を高速化しようとして物理メモリに溜め込んだデータによって、処理が高速ではないハードディスクの仮想メモリを使用しなければならなくなります。
このような矛盾を解消するのが、「メモリ クリーナー」です。無駄なメモリを開放することによってパソコンを最適化させ、安定した環境で作業が行なえるよう、メモリを管理します。
監視の開始と停止
「メモリ クリーナー」は、SuperXP Utilities 7 を起動するだけでは何も機能しません。監視を開始する (常駐する) ことによって、メモリの状態を把握し、定期的なクリーニングを行うことができます。
メモリ クリーナーの開始
[ パワーオプション ] メニューにある [ メモリ クリーナー ] のアイコンを選択します。
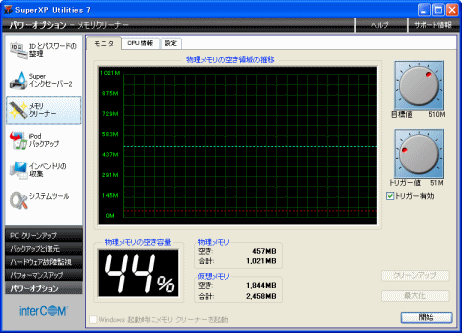
※ セットアップ タイプによっては、表示される画面が異なります。
監視の開始
メモリの監視や定期的なクリーニングを行うためには、「メモリ クリーナー」を常駐させる必要があります。
メイン画面の [ 開始 ] ボタンをクリックします。
[ 物理メモリの空き領域の推移 ] のグラフが右から左へ、スライドを始めます。黄色の折れ線グラフが、現在のメモリ状態を表します。
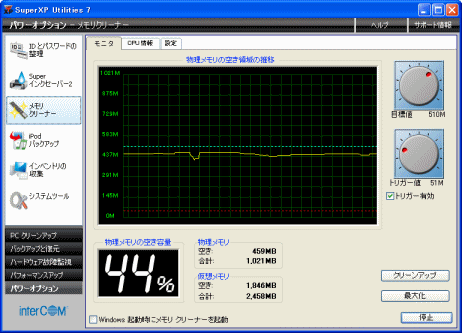
Windows 起動時に監視を開始する
[ 開始 ] ボタンをクリックしただけでは、次回の Windows 起動と同時に「メモリ クリーナー」は起動しません。[ 開始 ] ボタンをクリックした後に、[ Windows 起動時にメモリ クリーナーを起動 ] にチェックを付けます。
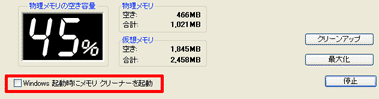
次回から Windows を起動した時に、「メモリ クリーナー」もすでに起動している状態になります。
チェックをはずすと、次回 Windows 起動時には、「メモリ クリーナー」は起動しません。
メモリ クリーナーの停止
監視中の「メモリ クリーナー」を停止します。
メイン画面の [ 停止 ] ボタンをクリックします。
[ 物理メモリの空き領域の推移 ] のグラフのスライドが止まり、監視を停止します。
なお、停止すると [ Windows 起動時にメモリ クリーナーを起動 ] のチェックがはずれます。
メモリをクリーニングする
「メモリ クリーナー」は、メモリのクリーニングと最適化 (メモリ開放) を自動的に行います。
手動でクリーニングを開始する
「メモリ クリーナー」でメモリをクリーニングするためには、あらかじめメモリの監視を開始している必要があります。[ 開始 ] ボタンをクリックして、「メモリ クリーナー」を開始します。
メモリのクリーニングは、[ クリーンアップ ] ボタンをクリックすると、そのパソコンに最適のメモリ量を開放します。クリーニングが開始されると、実行中を表すインジケータが表示されます。
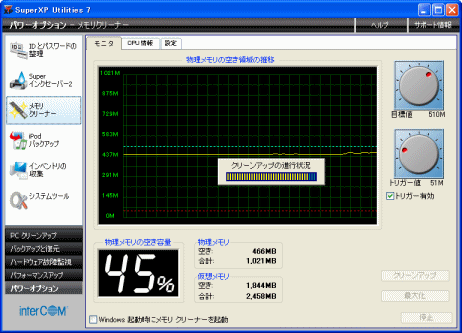
なお、クリーニング中の画面が表示されている間は、キーボードからの入力ができなくなります。
定期的に自動クリーニングする
一定の間隔で、メモリのクリーニングを行うことができます。この設定は、次回 Windows の起動時から有効となります。
![]()
( 1 ) 「メモリ クリーナー」のメイン画面にある [ 開始 ] ボタンをクリックしてから、[ Windows 起動時にメモリ クリーナーを起動 ] にチェックを付けます。
( 2 ) [ 設定 ] タブをクリックすると、メモリ クリーナーの設定の画面が表示されます。
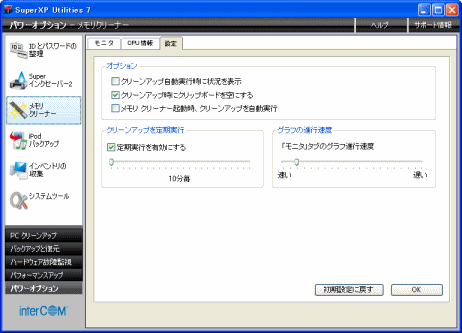
( 3 ) [ 定期実行を有効にする ] にチェックが付いていることを確認し、何分ごとにクリーニングを実行するか、バーを操作して設定します。初期設定では、10 分に設定されています。
( 4 ) SuperXP Utilities 7 を終了して、Windows を再起動します。
( 5 ) Windows が起動すると、設定した間隔で定期的にメモリのクリーニングを行います。
なお、クリーニング中の画面が表示されている間は、キーボードからの入力ができなくなります。クリーニング中の画面を表示させたくない場合は、[ 設定 ] ボタンをクリックして表示される「メモリ クリーナー」の設定画面で、[ クリーンアップ自動実行時に状況を表示 ] のチェックをはずします。
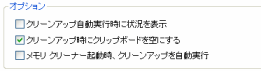
操作手順はここまで
最大容量のメモリを開放する
クリーニングや最適化を繰り返して、空きメモリの容量を最大限に確保します。
メモリの最大化とは
通常メモリ クリーナーでは、メモリのクリーニングおよび最適化 (メモリ開放) を 1 回だけ行います。この 1 回で、スペースを占領しているプログラムの不要な断片を取り除き、メモリを連続して使用できるようにデフラグします。
ただし、これでは最適化はされても、すべてのメモリを開放したわけではありません。
メモリを占有するような画像処理の多い 3D ゲームや、1 日中パソコンを使用していた場合など、負担をかけたメモリをリセット (最大化) しようとすると、通常はパソコンの電源をいったん切って再起動をします。しかし、それではあまり効率的ではありません。
パソコンを再起動した時と同じような状態にする処理が、この「最大化」です。
この機能は、使用しているパソコンのメモリ容量に近い容量のメモリを見つけて開放します。ほとんどの場合、連続して 2 回最適化を行うことで、最大量のメモリを開放することができます。
最大化の画面
メモリの監視を行っている状態で、 [ モニタ ] タブにある [ 最大化 ] ボタンをクリックすると、[ メモリ最大化の進行状況 ] ダイアログが表示されます。
![[ メモリ最大化の進行状況 ] ダイアログ](image/pc_06/pc_06c_07.gif)
項目の説明
[ メモリ最大化の進行状況 ] ダイアログで設定する項目について説明します。
- 進行状況の表示
-
メモリの最大開放が進むにつれて、色付きのドットが表示されます。
- 実行結果
-
それぞれの回で開放したメモリ量や、全体で開放したメモリ量などがリストで表示されます。
- 回数
-
メモリの最大化を行う回数を、1 〜 5 回から選択します。回数を増やすと最大量のメモリが開放されますが、作業に若干時間がかかります。
- [ 実行 ] ボタン
-
クリックすると、最大化を開始します。
- [ 閉じる ] ボタン
-
メモリの最大化を行わずに、ダイアログを閉じます。
最大化の実行
回数を設定して [ 実行 ] ボタンをクリックすると、最大化が開始されます。
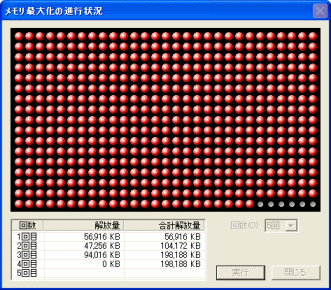
[ 進行状況の表示 ] には、色付きのドットが最大化の状況を表示します。また、[ 実行結果 ] のリストには、それぞれの回で開放されたメモリ量が表示されています。
終了したら、[ 閉じる ] ボタンをクリックします。
[ モニタ ] タブを開く
メモリの開放やメモリに関するさまざまな情報を表示します。
[ パワーオプション ] メニューにある [ メモリ クリーナー ] のアイコンを選択します。メイン画面が表示されますので、[ モニタ ] タブをクリックします。
![[ モニタ ] タブ](image/pc_06/pc_06c_09.gif)
なお、弊社が別途販売している「RAMDisk Tweaker」が起動している場合、[ モニタ ] タブで表示される画面が若干異なります。
項目の説明
- 物理メモリの空き領域の推移
-
使用しているパソコンの物理メモリ容量を縦軸とし、空き容量の推移 (黄色) を、折れ線グラフで表しています。
[ 開始 ] ボタンをクリックすると、グラフが右から左へスライドを始めます。


黄色いラインは、現在のメモリ空き容量を表します。 
青いラインは、目標とするメモリ容量の値を表します。[ 目標値 ] のダイヤルで、値を変更することができます。 
赤いラインは、このラインよりも黄色いライン (メモリ空き容量) の方が下になると、自動的にメモリのクリーニングと最適化が開始されます。[ トリガー値 ] のダイヤルで、値を変更することができます。 グラフのスライド速度を変更することで、メモリの状態をより細かく監視することができます。
- 目標値のダイヤル
-
目標とするメモリ容量 (青いライン) を、ダイヤルを使って調整します。現在のメモリ空き容量 (黄色いライン) よりも下にある状態が理想的です。
なお、目盛りは 1 から全物理メモリの 3/4 の範囲で設定でき、トリガー値 (赤いライン) よりも下には設定できません。
- トリガー値のダイヤル
-
自動的にメモリの開放処理を行うボーダーライン (赤いライン) を、ダイヤルを使って調整します。このラインよりも現在のメモリ空き容量 (黄色いライン) が下になると、メモリを開放します。
なお、目盛りは 0 から全物理メモリの 1/4 の範囲で設定でき、目標値 (青いライン) よりも上には設定できません。
また、[ トリガー有効 ] からチェックをはずすと、メモリの空き容量が少ない状態 (赤いラインよりも黄色いラインが下になる状態) でも、メモリの開放処理は実行されません。
- 物理メモリの空き容量
-
全物理メモリに対して、現在使用されていない物理メモリの割合を表します。
- 物理メモリ/仮想メモリ
-
このパソコンに実装されている物理メモリと仮想メモリの、合計サイズと空き容量が表示されます。
- [ クリーンアップ ] ボタン
-
クリックすると、即座にメモリのクリーニングと最適化を行います。
この処理は初期値として、自動的に 10 分ごとに実行されるように設定されていますが、このボタンをクリックすることによって、手動でクリーニングを開始することができます。
「メモリ クリーナー」で監視中の場合のみ、選択することができます。
- [ 最大化 ] ボタン
-
空きメモリの容量を、最大限に確保します。クリックすると、[ メモリ最大化の進行状況 ] ダイアログが表示されます。
最大化を行うと、メモリの状態がパソコンを再起動した直後のようになり、パフォーマンスが向上します。複数のアプリケーションを長い間使用していたり、負荷の大きいアプリケーションを使用する直前などに効果的です。
「メモリ クリーナー」で監視中の場合のみ、選択することができます。
- [ 開始 ] / [ 停止 ] ボタン
-
メモリの監視を開始、または停止します。
- Windows 起動時にメモリ クリーナーを起動
-
チェックすると、次回 Windows 起動時からメモリ クリーナーも起動します。
なお、この項目を選択するには、[ 開始 ] ボタンをクリックしてメモリ監視を開始する必要があります。
注 意
頻繁に大量のメモリを開放すると、必要なデータまで再ロードしなくてはならなくなります。そのような場合、システムの処理速度が低下してしまうことがあります。
RAMDisk Tweaker が起動している場合
弊社が販売している RAMDisk Tweaker は、物理メモリ上に仮想的なハードディスク (RAM ディスク) を作成するアプリケーションです。
通常のメモリ管理方法とは異なるため、RAMDisk Tweaker がインストールされているパソコンでメモリ クリーナーを起動すると、表示される画面がインストールされていないパソコンと比べて、若干異なります。
RAMDisk Tweaker が起動中にメモリ クリーナーを開くと、[ モニタ ] タブでは次のように表示されます。
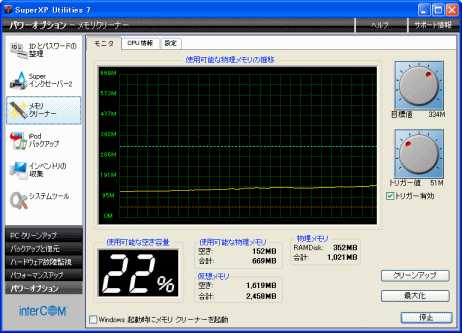
[ 使用可能な物理メモリ ] が追加され、[ 物理メモリ ] の表記が異なります。
使用可能な物理メモリ
- 空き
-
使用可能な物理メモリの合計値から、現在使用可能な物理メモリの容量が表示されます。
- 合計
-
物理メモリの合計値から、RAMDisk Tweaker で確保されているメモリの容量を差し引いた値です。
物理メモリ
- RAMDisk
-
RAMDisk Tweaker で確保されているメモリの容量が表示されます。
- 合計
-
このパソコンに実装されている物理メモリの合計値が表示されます。RAMDisk Tweaker で確保されているメモリも含みます。
注 意
パーセントで表示されている [ 使用可能な空き容量 ] は、[ 使用可能な物理メモリ ] の [ 合計 ] に対する [ 空き ] 容量の割合を表したものです。
RAMDisk Tweaker で確保されているメモリは含みませんので、ご注意ください。
[ CPU 情報 ] タブを開く
使用しているパソコンの CPU に関するプロセッサ情報を表示します。
「メモリ クリーナー」を開いたら、[ CPU 情報 ] タブをクリックします。
![[ CPU 情報 ] タブ](image/pc_06/pc_06c_12.gif)
項目の説明
- ベンダー
-
プロセッサの製造元が表示されます。
- 名称
-
プロセッサの名前が表示されます。
- モデル
-
プロセッサの型式が表示されます。
- 全体の CPU 使用率
-
パソコン全体の CPU 使用率を表します。
- メモリ クリーナーの CPU 使用率
-
メモリ クリーナーの CPU 使用率を表します。
メモリ クリーナーの設定画面
「メモリ クリーナー」の設定を行います。
「メモリ クリーナー」を開いたら、[ 設定 ] タブをクリックします。メモリ クリーナーの設定の画面が表示されます。
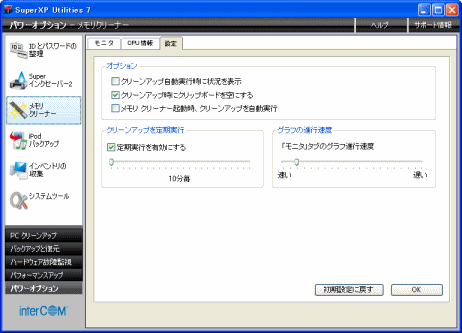
オプション
- クリーンアップ自動実行時に状況を表示
-
このオプションを選択すると、最適化の自動実行中に進行状況を示す小さいウィンドウが表示されます。
このウィンドウが表示されている数秒間は、すべての作業が中断されます。最適化処理が自動で実行されていることを確認したい場合は、このオプションを選択します。
なお、このオプションを常に有効にしておくと、通常のコンピュータ使用の妨げになります。必要なときのみ選択することをお勧めします。
- クリーンアップ時にクリップボードを空にする
-
クリップボードには大容量のテキストや画像データが保存されていることがあるため、このオプションを選択することによって、確実に使用可能なメモリを増やすことができます。クリップボードを頻繁に使用するにもかかわらずクリアしていない場合、このオプションを選択することによってメモリを開放し、クリップボードを常にクリアすることができます。
このオプションを選択した場合、クリップボードの内容が [ クリーンアップを定期実行 ] で指定した時間おきに消去されるので、注意してください。なお、クリアされるのは Windows のクリップボードのみです。Microsoft Word などが独自で使用しているクリップボードはクリアされません。
- メモリ クリーナー起動時、クリーンアップを自動実行
-
チェックすると、メモリ クリーナーの起動時に、メモリのクリーニングおよび最適化 (メモリ開放) が自動的に行われます。
クリーンアップを定期実行
- 定期実行を有効にする
-
チェックすると、メモリのクリーニングおよび最適化 (メモリ開放) を定期的に行います。
初期設定は、設定の中で一番間隔の短い 10 分となります。
グラフの進行速度
- 「モニタ」タブのグラフ進行速度
-
このオプションでは、メモリ クリーナーの [ 物理メモリの空き領域の推移 ] のグラフの更新頻度を指定できます。
[ 速い ] に設定するとシステム メモリの正確な状況が表示されますが、頻繁に履歴の更新を行うため、システムの処理速度を低下させることになります。逆に [ 遅い ] に設定すると、使用される CPU リソースは最小限になりますが、取得するシステム メモリの状態は古い情報となります。
ボタン
- [ 初期設定に戻す ] ボタン
-
設定を初期値に戻します。
- [ OK ] ボタン
-
設定を反映します。



