SuperXP Utilities 7 ヘルプ パフォーマンスアップ - ブロードバンド通信の最適化
ブロードバンド通信の最適化とは
自宅、会社、学校、ホットスポットなどへノート パソコンを移動すると、場所によって、Windows のネットワーク設定を毎回変更しなければなりません。「ブロードバンド通信の最適化」では、複数のネットワーク設定を保存し、必要なときに簡単に切り替えることができます。
また、光ファイバー、ADSL、ケーブルテレビなどのブロードバンドの通信設定を最適化し、インターネットの作業を快適化します。
注 意
ネットワーク設定が無効の場合は、「ブロードバンド通信の最適化」を使用することはできません。
初回起動時の設定を行う
「ブロードバンド通信の最適化」を使用するには、初めにネットワーク設定を保存する必要があります。ネットワーク設定の保存時に、ネットワークを最適化することもできます。
メ モ
保存したネットワーク設定をすべて削除した場合は、再度、初回起動時の設定を行う必要があります。
![]()
( 1 ) ネットワークに接続します。
( 2 ) [ パフォーマンスアップ ] メニューにある [ ブロードバンド通信の最適化 ] のアイコンを選択すると、[ 新しいネットワーク設定の追加 ] ダイアログが表示されます。
![[ 新しいネットワーク設定の追加 ] ダイアログ](image/pc_05/pc_05f_01.gif)
保存する名称
ネットワーク設定の名称を、全角 30 文字 (半角 60 文字) 以内で入力します。
ネットワーク設定の名称は、「自宅」、「会社」、「学校」、「ホットスポット」など、ネットワーク設定を表す名前にすることをお勧めします。
※ ネットワーク設定の名称には、半角の円マーク (\)、スラッシュ (/)、コロン (:)、アスタリスク (*)、? (疑問符)、” (ダブルクオーテーション)、<、>、|、[、] は使用できません。
ネットワークカードの選択
現在、ネットワークに接続されているネットワークカードが表示されます。
複数のネットワークカードをご使用の場合は、使用するネットワークカードを選択します。
メ モ
デスクトップ パソコンでは、ネットワークカードが 1 枚のみの場合が多いため、通常は設定を変更する必要はありません。
ネットワークの最適化を実行する
チェックすると、[ 最適化の設定 ] で設定した内容にしたがって、ネットワークの最適化を行います。
ネットワークの最適化については、「ネットワークを最適化する」を参照してください。
ボタン
- [ OK ] ボタン
-
クリックすると、[ 保存する名称 ] に入力した名称で、ネットワーク設定が保存されます。
[ ネットワークの最適化を実行する ] にチェックを付けた場合は、ネットワークの最適化が実行され、ネットワーク設定が保存されます。
- [ キャンセル ] ボタン
-
ネットワーク設定を保存せずに、ダイアログを閉じます。
( 3 ) [ OK ] ボタンをクリックします。
[ ネットワークの最適化を実行する ] にチェックを付けた場合は、ネットワークの最適化が行われます。
ネットワークの最適化については、「ネットワークを最適化する」を参照してください。
( 4 ) ネットワーク設定が保存され、次のメッセージが表示されます。

[ OK ] ボタンをクリックしてメッセージを閉じます。
操作手順はここまで
ネットワーク設定の切り替え
複数のネットワーク設定を保存し、必要なときに切り替えることができます。
自宅、会社、学校、ホットスポットなど複数の場所で、パソコンのネットワーク設定を切り替えて使用している場合に、便利です。
![]()
( 1 ) 切り替えたいネットワーク環境で、SuperXP Utilities 7 を起動します。
( 2 ) [ パフォーマンスアップ ] メニューにある [ ブロードバンド通信の最適化 ] のアイコンを選択します。
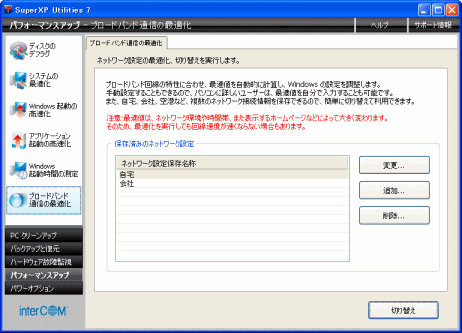
※ セットアップ タイプによっては、表示される画面が異なります。
ネットワーク設定名称
保存済みのネットワーク設定の一覧が表示されます。
ボタン
- [ 変更 ] ボタン
-
選択されたネットワーク設定を変更します。
詳しくは、「ネットワーク設定を変更する」を参照してください。
- [ 追加 ] ボタン
-
新規にネットワーク設定を追加します。
詳しくは、「ネットワーク設定を追加する」を参照してください。
- [ 削除 ] ボタン
-
選択されたネットワーク設定を削除します。
詳しくは、「ネットワーク設定を削除する」を参照してください。
- [ 切り替え ] ボタン
-
クリックすると、選択したネットワーク設定に切り替えます。
( 3 ) 切り替えたいネットワーク設定を選択して、[ 切り替え ] ボタンをクリックすると、次のダイアログが表示されます。

( 4 ) [ はい ] ボタンをクリックすると、ネットワークの設定が切り替えられ、次のメッセージが表示されます。
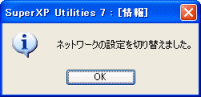
( 5 ) [ OK ] ボタンをクリックしてメッセージを閉じます。
操作手順はここまで
ネットワーク設定を変更する
![]()
( 1 ) [ 変更 ] ボタンをクリックすると、次の [ ネットワーク設定の変更 ] ダイアログが表示されます。
![[ ネットワーク設定の変更 ] ダイアログ](image/pc_05/pc_05f_06.gif)
保存する名称
ネットワーク設定の名称を、全角 30 文字 (半角 60 文字) 以内で入力します。
ネットワーク設定の名称は、「自宅」、「会社」、「学校」、「ホットスポット」など、ネットワーク設定を表す名前にすることをお勧めします。
ネットワークカードの選択
複数のネットワークカードをご使用の場合は、使用するネットワークカードを選択します。
ネットワークの最適化を実行する
チェックすると、[ 最適化の設定 ] で設定した内容にしたがって、ネットワークの最適化を行います。
ネットワークの最適化については、「ネットワークを最適化する」を参照してください。
ボタン
- [ OK ] ボタン
-
クリックすると、[ 保存する名称 ] に入力した名称で、ネットワーク設定が保存されます。
[ ネットワークの最適化を実行する ] にチェックを付けた場合は、ネットワークの最適化が実行され、ネットワーク設定が保存されます。
- [ キャンセル ] ボタン
-
ネットワーク設定変更存せずに、ダイアログを閉じます。
( 2 ) [ OK ] ボタンをクリックすると、ネットワーク設定が保存されます。
[ ネットワークの最適化を実行する ] にチェックを付けた場合は、ネットワークの最適化が実行され、ネットワーク設定が保存されます。
( 3 ) ネットワーク設定の保存が終了すると、次のメッセージが表示されます。

[ OK ] ボタンをクリックしてメッセージを閉じます。
操作手順はここまで
ネットワーク設定を追加する
![]()
( 1 ) [ 追加 ] ボタンをクリックすると、次の [ ネットワーク設定の追加 ] ダイアログが表示されます。
![[ ネットワーク設定の追加 ] ダイアログ](image/pc_05/pc_05f_08.gif)
保存する名称
ネットワーク設定の名称を、全角 30 文字 (半角 60 文字) 以内で入力します。
ネットワーク設定の名称は、「自宅」、「会社」、「学校」、「ホットスポット」など、ネットワーク設定を表す名前にすることをお勧めします。
ネットワークカードの選択
複数のネットワークカードをご使用の場合は、使用するネットワークカードを選択します。
ネットワークの最適化を実行する
チェックすると、[ 最適化の設定 ] で設定した内容にしたがって、ネットワークの最適化を行います。
ネットワークの最適化については、「ネットワークを最適化する」を参照してください。
ボタン
- [ OK ] ボタン
-
クリックすると、[ 保存する名称 ] に入力した名称で、ネットワーク設定が保存されます。
[ ネットワークの最適化を実行する ] にチェックを付けた場合は、ネットワークの最適化が実行され、ネットワーク設定が保存されます。
- [ キャンセル ] ボタン
-
ネットワーク設定を追加せずに、ダイアログを閉じます。
( 2 ) [ OK ] ボタンをクリックすると、ネットワーク設定が保存されます。
[ ネットワークの最適化を実行する ] にチェックを付けた場合は、ネットワークの最適化が実行され、ネットワーク設定が保存されます。
ネットワークの最適化については、「ネットワークを最適化する」を参照してください。
( 3 ) ネットワーク設定の保存が終了すると、次のメッセージが表示されます。

[ OK ] ボタンをクリックしてメッセージを閉じます。
操作手順はここまで
ネットワーク設定を削除する
![]()
( 1 ) 削除したいネットワーク設定を選択し、[ 削除 ] ボタンをクリックすると、確認のメッセージが表示されます。
![[ ネットワーク設定削除 ] ダイアログ](image/pc_05/pc_05f_10.gif)
( 2 ) [ はい ] ボタンをクリックすると、ネットワーク設定が削除されます。
[ いいえ ] ボタンをクリックすると、ネットワーク設定は削除されません。
操作手順はここまで
ネットワークを最適化する
インターネットの接続スピードは、回線に応じて最適な通信設定をすることで、初めて十分なパフォーマンスを発揮できるようになります。
ネットワークを最適化すると、高速通信の妨げとなっているパソコンの通信設定を、各ブロードバンド用に自動で最適化します。通信速度が高速化され、インターネットの作業を快適に行えます。
メ モ
ネットワークの最適化は、インターネットをよくご利用される時間帯 (昼や夜) に行うと、より効果が高くなります。
![]()
( 1 ) [ ネットワークの最適化を実行する ] にチェックし、[ 最適化の設定 ] からネットワークの最適化を行うための設定を、選択します。
![[ 最適化の設定 ]](image/pc_05/pc_05f_11.gif)
最適値を自動設定する
ネットワークの最適化の設定値を、自動的に計算し設定します。
最適値を手動設定する
選択すると、各項目を手動で設定することができます。
- MTU
-
ネットワーク上で一度に送信できる IP パケットデータの最大量を表します。適切な値を設定すると、転送するデータが分割されずに、パケット上の無駄な空きを少なくできるので、効率が良くなることがあります。
- RWIN
-
エラーチェックを行わずに受信できるデータ量を表します。数値を大きくするとエラーチェックの頻度が減る分、エラーが発生した場合のリトライに時間がかかります。適切な値を指定すると送信側あるいは受信側の応答回数が減り、そのことによって送信側での待機状態が減るため、通信所要時間を短縮することになります。
Windows の規定値に設定する
ネットワークの最適化の設定値を、Windows 規定の設定値に戻します。
詳しくは、「Windows の規定値に設定する」を参照してください。
ボタン
- [ OK ] ボタン
-
ネットワークの最適化を実行し、ネットワーク設定を保存します。
- [ キャンセル ] ボタン
-
ネットワークの最適化を行わず、ネットワーク設定を保存しません。
( 2 ) 最適化について設定し、[ OK ] ボタンをクリックします。
[ 最適値を自動設定する ] を選択した場合は、次の [ ネットワーク設定の最適化 ] ダイアログが表示されます。
[ Windows の規定値に設定する ] を選択した場合は、ネットワークの最適化の設定値を、Windows 規定の設定値に戻します。詳しくは、「Windows の規定値に設定する」を参照してください。
![[ ネットワーク設定の最適化 ] ダイアログ](image/pc_05/pc_05f_12.gif)
回線速度 (帯域)
お使いのネットワークの回線の速度を選択します。回線速度が不明な場合は、リストから [ その他 ] を選択します。
測定するサイト
最適値を測定するサイト (ホームページ) をリストから選択します。
選択したサイト (ホームページ) を基準として、ネットワーク設定の最適値が計算されます。
ボタン
- [ OK ] ボタン
-
ネットワーク設定が最適化されます。
- [ キャンセル ] ボタン
-
ネットワーク設定の最適化を行わずに、ダイアログを閉じます。
( 3 ) [ OK ] ボタンをクリックすると、次のダイアログが表示されます。

[ OK ] ボタンをクリックすると、ネットワークが最適化され、設定が保存されます。
[ 速度を測定する ] ボタンをクリックすると、ネットワークの最適化と設定の保存後、[ ネットワーク設定の最適化 ] ダイアログの [ 測定するサイト ] で選択したサイト (ホームページ) が表示されます。ホームページに表示される指示に従い、ネットワークの接続速度を測定します。
操作手順はここまで
Windows の規定値に設定する
ネットワークの最適化の設定値を、Windows の規定値に戻します。
![]()
( 1 ) [ ネットワークの最適化を実行する ] にチェックします。
( 2 ) [ Windows の規定値に設定する ] を選択し、[ OK ] ボタンをクリックすると、ネットワークの最適化の設定値を、Windows の規定値に戻します。
操作手順はここまで



