SuperXp Utilities Pro 6 ヘルプ 全自動クリーナー - ワンクリック全自動クリーナー
全自動でクリーニングする
簡単に Windows から必要のないデータをクリーニングする、全自動型のツールです。初心者の方に最適です。[ クリーナープラス ] メニューの以下の機能を、安全にワンクリックで行うことができます。
- 不要ファイルの削除
- 不要ショートカットの削除
- インターネットのクリーニング
- 最近使ったファイル履歴の削除
- レジストリのクリーニング
[ クリーナープラス ] メニューを実行するには、ある程度の専門知識が必要になる場合があります。そのため、初心者の方は [ クリーナープラス ] メニューからではなく、「ワンクリック全自動クリーナー」からこれらのファイルをクリーニングすることをお勧めします。
なお、一部の機能に限り、「アンドゥ (削除の復元)」によって元に戻すことができます。
ワンクリック全自動クリーナーを開く
[ 全自動クリーナー ] メニューにある [ ワンクリック全自動クリーナー ] のアイコンを選択すると、「ワンクリック全自動クリーナー」の画面が表示されます。

検索をする
検索したい項目を [ 自動クリーニング項目 ] からチェックを付けて選択します。

- テンポラリと不要ファイル アンドゥで元に戻せます
-
テンポラリファイルなどの不要のファイルと「\Temp」フォルダ内のファイルを対象とします。
- 不要なショートカット アンドゥで元に戻せます
-
リンク先のないショートカットファイルなどを対象とします。
- インターネット不要ファイル アンドゥで元に戻せません
-
キャッシュ データや履歴情報を対象とします。
- インターネット Cookie アンドゥで元に戻せません
-
Cookie のデータを対象とします。
- 最近使ったファイルの履歴 アンドゥで元に戻せません
-
ファイル検索の履歴や各アプリケーションで読み込んだファイルの履歴を対象とします。
- 無効レジストリ アンドゥで元に戻せます
-
使用されていないレジストリ情報を対象とします。
- ごみ箱 アンドゥで元に戻せません
-
ごみ箱内のデータを対象とします。
- 次回は自動開始
-
次回、「ワンクリック全自動クリーナー」を選択したときに、ファイルの検索を自動的に開始します。
[ 開始 ] ボタンをクリックすると、ファイルの検索を行います。この時点では、まだデータの削除は行いません。
[ 自動クリーニング項目 ] で選択されている項目に対して、検索を行います。検索中は、2 種類のインジケータが表示されます。
上のインジケータは [ 自動クリーニング項目 ] の各項目ごとの進行状況、下のインジケータは全体の進行状況を表しています。
クリーニングをする
![]()
( 1 ) 検索が終了すると、検索結果を表したメッセージが表示されます。

( 2 ) クリーニングするとどれくらいの効果があるのか、わかりやすく表示されています。なお、[ 今後、この画面を表示しない ] にチェックを付けると、次回からはこのメッセージは表示されずに、以下の画面が表示されます。

( 3 ) メッセージの画面で [ はい ] ボタン、またはメイン画面で [ 削除 ] ボタンをクリックすると、確認のメッセージが表示されます。
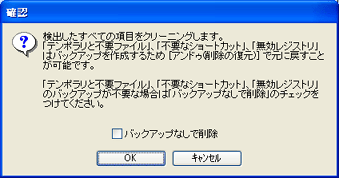
[ バックアップなしで削除 ] にチェックを付けると、[ テンポラリと不要ファイル ] のバックアップを取りません。このため、「アンドゥ (削除の復元)」で元に戻すことができなくなります。テンポラリ ファイルや不要ファイルのバックアップを残しておきたい場合は、チェックを付けないでください。
( 4 ) [ OK ] ボタンをクリックすると、削除が開始されます。
操作手順はここまで
ワンクリック全自動クリーナーの設定画面
「ワンクリック全自動クリーナー」を開いたら、[ 設定 ] ボタンをクリックします。
[ SuperXP Utilities Pro 6 オプション ] ダイアログが表示されます。
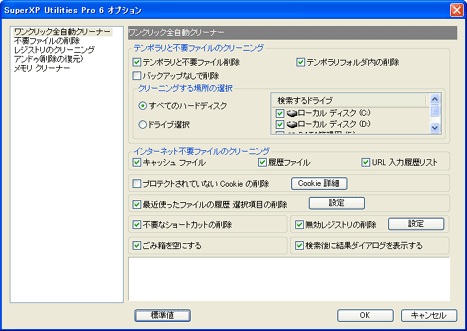
テンポラリと不要ファイルのクリーニング アンドゥで元に戻せます
- テンポラリと不要ファイル削除
-
テンポラリ ファイルなどの不要ファイルを削除します。[ クリーニングする場所の選択 ] で、クリーニングする場所を指定できます。
- テンポラリフォルダ内の削除
-
Windows のテンポラリ フォルダ「\Temp」内のすべてのファイルを、削除の対象とします。
- バックアップなしで削除
-
チェックすると、[ テンポラリと不要ファイル削除 ] のバックアップを保存しないで削除を行います。バックアップを残しておく場合は、チェックをはずします。チェックをしない場合は、「アンドゥ (削除の復元)」によって元に戻すことができます。
クリーニングする場所の選択
- すべてのハードディスク
-
[ テンポラリと不要ファイル削除 ] のクリーニング対象を、このパソコンに接続されているすべてのハードディスクとします。
- ドライブ選択
-
[ テンポラリと不要ファイル削除 ] の対象とするハードディスクを [ 検索するドライブ ] から選択します。
- 検索するドライブ
-
[ ドライブ選択 ] を指定した場合に、対象となるドライブをチェックを付けて選択します。
インターネット不要ファイルのクリーニング アンドゥで元に戻せません
- キャッシュ ファイル
-
Web ブラウザを表示した際にハードディスクに保存されるキャッシュ ファイルを削除します。
- 履歴ファイル
-
Web ブラウザが記録した Web サイトの参照履歴情報を削除します。
- URL 入力履歴リスト
-
URL を直接入力して Web サイトを表示した場合の、その入力情報を削除します。
プロテクトされていない Cookie の削除 アンドゥで元に戻せません
チェックを付けると、プロテクトされていない Cookie を削除します。
[ Cookie 詳細 ] ボタンをクリックすると、プロテクトされた Cookie を確認することができます。
最近使ったファイルの履歴 選択項目の削除 アンドゥで元に戻せません
アプリケーションでファイルを開くと、どのファイルを開いて作業をしたのか、過去何件か履歴を残しておく場合があります。この項目にチェックを付けると、その履歴情報を削除します。
[ 設定 ] ボタンをクリックすると、削除する最近使ったファイルの履歴の項目を確認することができます。初期値では、「ファイル検索の履歴」「コンピュータ検索の履歴」「ファイル名を指定して実行の履歴」が削除されます。
不要なショートカットの削除 アンドゥで元に戻せます
チェックを付けると、デスクトップやプログラム フォルダに登録されているショートカット ファイルの中から、リンク先が消失している必要のないショートカット ファイルを削除します。
無効レジストリの削除 アンドゥで元に戻せます
チェックを付けると、必要のないレジストリを削除します。
[ 設定 ] ボタンをクリックすると、削除する不要なレジストリの項目を確認することができます。
ごみ箱を空にする アンドゥで元に戻せません
チェックを付けると、ごみ箱の中身を削除します。
検索後に結果ダイアログを表示する
検索終了後に、検索結果メッセージを表示するかしないかを選択します。
検索結果メッセージの [ 今後、この画面を表示しない ] にチェックを付けると、この [ 検索後に結果ダイアログを表示する ] からはチェックがはずれます。
ボタン
- [ 標準値 ] ボタン
-
設定を使いやすい標準的な値に戻します。
- [ OK ] ボタン
-
設定が保存され、次回起動時にも有効となります。
- [ キャンセル ] ボタン
-
設定をキャンセルします。
Cookie 詳細設定
[ Cookie 詳細 ] ボタンをクリックすると、ハードディスクに保存されている Cookie をすべてリスト表示し、削除するものとしないものとを分けることができます。
ここで削除しない Cookie としてプロテクトをかけると、[ 削除する項目 ] で [ プロテクトされていない Cookie ] を選択しても、指定した Cookie は削除されません。
注 意
Web ブラウザが Opera の場合、Cookie をプロテクトすることができないため、すべて削除されます。
[ プロテクトされていない Cookie の削除 ] の [ Cookie 詳細 ] ボタンをクリックします。
[ Cookie - 詳細設定 ] ダイアログが表示されます。
![[ Cookie - 詳細設定 ] ダイアログ](image/pc_02/pc_02b_07.gif)
プロテクトされた Cookie
保護 (プロテクト) されて削除しない Cookie です。[ プロテクトされていない Cookie ] から [ プロテクト選択 ] ボタンで選択された Cookie です。
- 検出数
-
プロテクトされたデータの総数が表示されます。
- 全サイズ
-
プロテクトされたデータの総サイズが表示されます。
- 選択数
-
チェックを付けてプロテクト解除の対象としたデータの総数が表示されます。
また、リスト内をマウスで右クリックすると、ショートカット メニューが表示されます。
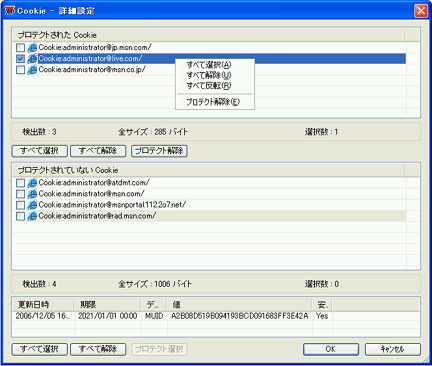
- すべて選択
-
リストのすべての Cookie にチェックを付けて、解除の対象とします。
- すべて解除
-
リストのすべての Cookie のチェックをはずして、解除の対象から除外します。
- すべて反転
-
選択されている Cookie のチェックを解除し、解除されている Cookie を選択します。
- プロテクト解除
-
選択されている Cookie のプロテクトを解除します。
プロテクトされていない Cookie
- 検出数
-
プロテクトされていないデータの総数が表示されます。
- 全サイズ
-
プロテクトされていないデータの総サイズが表示されます。
- 選択数
-
チェックを付けてプロテクト選択の対象としたデータの総数が表示されます。
また、リスト内をマウスで右クリックすると、ショートカット メニューが表示されます。
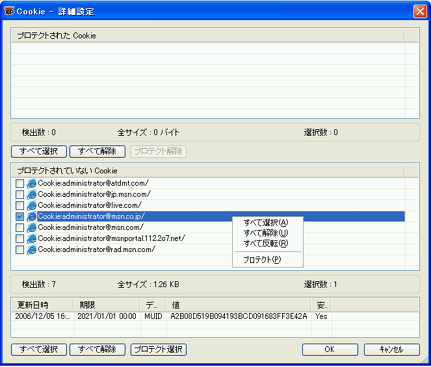
- すべて選択
-
リストのすべての Cookie にチェックを付けて、プロテクト選択の対象とします。
- すべて解除
-
リストのすべての Cookie のチェックをはずして、プロテクト選択の対象から除外します。
- すべて反転
-
選択されている Cookie のチェックを解除し、解除されている Cookie を選択します。
- プロテクト
-
選択されている Cookie にプロテクトをかけます。[ プロテクトされた Cookie ] のリストに登録します。
ボタン
- [ すべて選択 ] ボタン
-
リストのすべての Cookie にチェックを付けて、プロテクトの選択または解除の対象とします。
- [ すべて解除 ] ボタン
-
リストのすべての Cookie からチェックをはずして、プロテクトの選択または解除の対象から除外します。
- [ プロテクト (選択/解除) ] ボタン
-
[ プロテクト選択 ] ボタンは、[ プロテクトされていない Cookie ] のリストで選択されている Cookie にプロテクトをかけて、[ プロテクトされた Cookie ] のリストに登録します。
[ プロテクト解除 ] ボタンは、[ プロテクトされた Cookie ] のリストで選択されている Cookie からプロテクトを解除します。
- [ OK ] ボタン
-
設定を反映します。
- [ キャンセル ] ボタン
-
設定をキャンセルします。
最近使ったファイルの履歴の詳細設定
削除する最近使ったファイルの履歴の項目を、あらかじめ指定しておくことができます。
[ 最近使ったファイルの履歴 選択項目の削除 ] の [ 設定 ] ボタンをクリックします。
[ 最近使ったファイルの履歴 - 詳細設定 ] ダイアログが表示されます。
![[ 最近使ったファイルの履歴 - 詳細設定 ] ダイアログ](image/pc_02/pc_02b_10.gif)
削除する項目
検索の対象となる最近使ったファイルの履歴を選択します。
- ファイル検索の履歴
-
エクスプローラなどの検索コマンド (ファイルやフォルダ) の履歴を対象とします。
- コンピュータ検索の履歴
-
エクスプローラなどの検索コマンド (ほかのコンピュータ) の履歴を対象とします。
- 最近使ったファイルの履歴
-
Windows の [ スタート ] メニューにある [ 最近使ったファイル ] のリストを対象とします。
- ファイル名を指定して実行の履歴
-
Windows の [ スタート ] メニューにある [ ファイル名を指定して実行 ] の履歴を対象とします (再起動後に有効となります)。
- Windows Media Player で最近使ったファイルの履歴
- ペイントで最近使ったファイルの履歴
- ワードパッドで最近使ったファイルの履歴
- Kodak イメージングで最近使ったファイルの履歴
- Paint Shop Pro で最近使ったファイルの履歴
- PKZip で最近使ったファイルの履歴
- WinZip で最近使ったファイルの履歴
- Real Player で最近使ったファイルの履歴
項目の説明
[ 削除する項目 ] のリストで選択されている項目の簡単な説明が表示されます。
ボタン
- [ すべて選択 ] ボタン
-
リストのすべてのデータにチェックを付けて、検索の対象とします。
- [ すべて解除 ] ボタン
-
リストのすべてのデータからチェックをはずして、検索の対象から除外します。
- [ 標準値 ] ボタン
-
クリックすると、[ 削除する項目 ] で選択されている項目を、初期値に戻します。
- [ OK ] ボタン
-
設定を反映します。
- [ キャンセル ] ボタン
-
設定をキャンセルします。
無効レジストリの詳細設定
検索するレジストリの項目をあらかじめ指定しておくことができます。
[ 無効レジストリの削除 ] の [ 設定 ] ボタンをクリックします。
[ 無効レジストリ - 詳細設定 ] ダイアログが表示されます。
![[ 無効レジストリ - 詳細設定 ] ダイアログ](image/pc_02/pc_02b_11.gif)
削除する項目
検索の対象となるレジストリ キーを選択します。
- ユーザーソフトウェア設定セクション
- ファイル連携セクション
- コンポーネント インターフェイス セクション
- コンポーネント ID セクション
- サービスとデバイスドライバ セクション
- アプリケーション パス セクション
- 共有ファイル セクション
- Windows ヘルプファイル セクション
- タイプライブラリ セクション
- ローカルマシンソフトウェア セクション
- Windows スタートアップエラー
- Windows フォント セクション
- サウンドカスタマイズ セクション
ボタン
- [ すべて選択 ] ボタン
-
リストのすべてのデータにチェックを付けて、検索の対象とします。
- [ すべて解除 ] ボタン
-
リストのすべてのデータからチェックをはずして、検索の対象から除外します。
- [ 標準値 ] ボタン
-
クリックすると、[ 削除する項目 ] で選択されている項目を、初期値に戻します。
- [ OK ] ボタン
-
設定を反映します。
- [ キャンセル ] ボタン
-
設定をキャンセルします。



