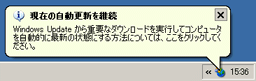SuperXp Utilities Pro 6 ヘルプ パフォーマンスアップ - システムの最適化
自動で行う
Windows システムの高速化やデスクトップの最適化による画面表示の高速化、操作の最適化などを自動的に行います。カスタマイズと違い、最適化や高速化のために実行する内容があらかじめ決まっています。
自動実行を選択する
![]()
( 1 ) [ パフォーマンスアップ ] メニューにある [ システムの最適化 ] のアイコンを選択します。
( 2 ) [ 自動実行 ] をクリックします。
![[ 自動実行 ] を選択](image/pc_04/pc_04a_01.gif)
( 3 ) [ 実行 ] ボタンをクリックすると、最適化が開始されます。
( 4 ) 完了すると、Windows を今すぐ再起動するかどうかを選択するメッセージが表示されます。

( 5 ) 設定を有効にするためには、Windows を再起動する必要がありますので、[ はい ] ボタンをクリックして Windows を再起動します。
操作手順はここまで
自動で最適化される項目
以下の表は、カスタマイズで選択できる最適化の項目の中から、自動実行される項目です。
各項目の詳細については、「カスタマイズ」を参照してください。なお、使用している OS によっては、実行されない項目があります。
システムを最適化することによる高速化
| 「プログラムの追加と削除」の表示の高速化 | |
|---|---|
| アイコン キャッシュの最適化 | |
| Windows 終了時のスワップ削除の停止 ※ | |
| スタート メニューの高速化 | |
| USB 接続の確認軽減による最適化 | |
| カーネルの物理メモリ常駐化 | |
| ネットワーク (XP/2k→9x) 参照速度の高速化 | |
| リモートデスクトップの無効化 | |
| Internet Explorer のプロセスを独立させる |
※ この項目は、Windows XP Professional SP1 を新規にインストールした場合の初期値と、一致または一部同じ設定になります。
機能を最適化することによる高速化
| クラッシュ ダンプ ファイル最適化 | |
|---|---|
| ショートカットのリンク追跡の中止 | |
| アニメーション効果の停止 | |
| 視覚効果の停止 ※ | |
| フォント スムージングの停止 | |
| システム エラー処理の停止 | |
| エラー報告の停止 | |
| ワトソン博士の自動起動の停止 | |
| ハードディスクの容量の常時監視の停止 |
※ この項目は、Windows XP Professional SP1 を新規にインストールした場合の初期値と、一致または一部同じ設定になります。
デスクトップを最適化することによる高速化
| スクリーン セーバー OFF | |
|---|---|
| マウス高速化 | |
| キーボード入力表示高速化 | |
| 音量調節 OFF | |
| 通知領域 (タスクトレイ) のバルーン表示 OFF | |
| ディスプレイ色数最適化 | |
| Windows Messenger の Windows 起動時ロード OFF |
操作を最適化することによる高速化
| 応答のないアプリケーションの自動終了 | |
|---|---|
| "ブルースクリーン"表示の即再起動 ※ | |
| 右クリック メニューのコマンド プロンプト追加 | |
| エクスプローラを別プロセスで起動 | |
| "電源を切る"ショートカットの作成 | |
| 検索画面の Windows 2000/9x タイプ化 | |
| 未知の拡張子をメモ帳で開く |
※ この項目は、Windows XP Professional SP1 を新規にインストールした場合の初期値と、一致または一部同じ設定になります。
ファイルアクセスを最適化することによる高速化
| ロード ファイルの整列 | |
|---|---|
| ファイル キャッシュの拡張 | |
| NTFS のアクセス日時記録の中止 | |
| フォルダ アクセス時の動画ファイル情報読み込み OFF | |
| ファイル/フォルダ情報拡張の最適化 | |
| ファイル縮小版表示の一時ファイル格納 OFF |
VISTA 専用高速化&最適化
| 起動用メモリの開放 | |
|---|---|
| スタートメニューに「ファイル名を指定して実行」を表示する | |
| エクスプローラにメニューを常に表示 |
カスタマイズする
Windows システムの高速化やデスクトップの最適化による画面表示の高速化、操作の最適化などの項目を、ユーザーが自由に選択することができます。
この機能は、一度設定しておけば、その設定が保持されます。
カスタマイズを選択する
![]()
( 1 ) [ パフォーマンスアップ ] メニューにある [ システムの最適化 ] のアイコンを選択します。
( 2 ) [ カスタマイズ ] をクリックします。
![[ カスタマイズ ] を選択](image/pc_04/pc_04a_03.gif)
( 3 ) [ 実行 ] ボタンをクリックすると、確認の画面が表示されます。
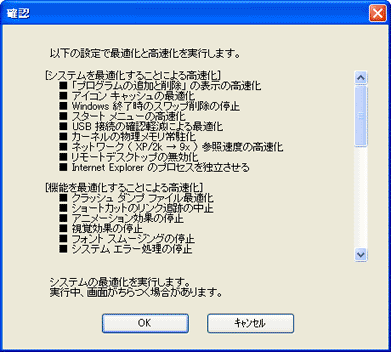
[ OK ] ボタンをクリックすると、最適化&高速化が開始されます。
( 4 ) 完了すると、Windows を今すぐ再起動するかどうかを選択するメッセージが表示されます。

( 5 ) 設定を有効にするためには、Windows を再起動する必要がありますので、[ はい ] ボタンをクリックして Windows を再起動します。
操作手順はここまで
カスタマイズできる項目
以下の表は、各タブごとに設定する項目について説明しています。なお、使用している OS によっては選択できない項目があります。
[ システムの最適化 ] タブ
| 「プログラムの追加と削除」の表示の高速化 | |
|---|---|
| パソコンを長く使用していると、コントロール パネルの [ プログラムの追加と削除 ] を表示させるのに時間がかかるようになります。これを高速化します。 | |
| CD オートランの停止 | |
| CD ドライブに CD-ROM を差し込んでも、自動的に CD を読み込ませないことによって、余計なアクセスを軽減します。 なお、この機能は、CD の自動実行を利用するアプリケーションに影響を与える可能性があります。設定には十分注意してください。 |
|
| アイコン キャッシュの最適化 | |
| アイコン キャッシュ サイズを最適な値にすることで、高速にアイコンを表示できます。 | |
| Windows 終了時のスワップ削除の停止 | |
| スワップ ファイルを削除すると処理速度が遅くなるため、削除を停止します。 | |
| スタート メニューの高速化 | |
| [ スタート ] ボタンをクリックして表示されるメニューのタイマー値を変更し、メニューの表示速度を高速化します。 | |
| Windows 終了時確認時間の短縮 | |
| Windows 終了時、待ち時間を短縮して高速終了します。 なお、この機能を使用することにより、正常に Windows がシャットダウンできなくなる可能性がありますので、設定には十分注意してください。 |
|
| Windows 終了時応答なし確認時間の最適化 | |
| Windows 終了時、応答のないプログラムを早めに「応答なし」と判断することで、高速でログオフします。 | |
| アプリケーション動作の安定化 | |
| カレントフォルダの DLL を優先して、プログラムの起動や動作を安定させます。 | |
| USB 接続の確認軽減による最適化 | |
| USB 機器の接続を確認する間隔を長めにし、パソコンにかかる負荷を減らして最適化します。 | |
| リアルタイム クロックの優先度アップ | |
| リアルタイム クロック (IRQ8) の優先度を上げることで、速度を高速化します。 | |
| デスクトップアプリケーションヒープを増やす | |
| デスクトップアプリケーションヒープ領域を増やして、動作を安定化させます。 | |
| カーネルの物理メモリ常駐化 | |
| Windows XP や windows 2000 では、OS の基本的な部分を「カーネル メモリ」といわれる領域に常駐させます。通常、カーネルの一部を仮想メモリに割り当てる設定ですが、すべてメインメモリに常駐化することによって、高速化することができます。 なお、この機能は、128MB 以上のメモリを実装している場合に、効果があります。 |
|
| ネットワーク (XP/2K→9x) 参照速度の高速化 | |
| Windows XP や Windows 2000 からネットワーク上の Windows 98 や Windows 95 のパソコンを参照すると、30 秒間ほどの遅れが起こります。それを改善します。 | |
| アクティブなアプリケーションへ優先的な CPU 割り当て | |
| アクティブなアプリケーションに対し、優先的に CPU リソースを割り当てることで高速化が可能です。 | |
| リモートデスクトップの無効化 | |
| リモート デスクトップを無効にし、常駐を解除することで、高速化が可能です。 | |
| Internet Explorer のプロセスを独立させる | |
| IE のプロセスをウィンドウごとに独立させることで、動作を安定化させます。 | |
[ 機能の最適化 ] タブ
| クラッシュ ダンプ ファイル最適化 | |
|---|---|
| システム自体が停止してしまった場合でも、クラッシュ ダンプ ファイルを作成しません。ファイルの書き込み作業がありませんので、アプリケーションの動作を向上させることができます。 なお、クラッシュ ダンプ ファイルは、プログラム エラーなどが発生した際に自動的に作成され、プログラマなどの専門知識を有する方が解析用に利用するファイルです。 |
|
| ショートカットのリンク追跡の中止 | |
| ファイル システムが NTFS の場合、ショートカットと実際のファイルとのリンクが切れてしまっても、自動的に追跡して探し当てます。この機能を使用しないことにより、動作を早くします。 | |
| アニメーション効果の停止 | |
| アニメーション効果によって起こるパソコンの速度低下や、画面表示の遅れを回避します。 | |
| 視覚効果の停止 | |
| メニューに影をつける機能を停止します。 | |
| フォント スムージングの停止 | |
| フォントのギザギザを滑らかに見せる処理を停止させて、画面表示速度を向上させます。 | |
| "最近使ったファイル"への追加の中止 | |
| [ スタート ] ボタンをクリックして表示されるメニューにある、[ 最近使ったファイル ] のリストに履歴を残しません。 Microsoft Office XP 以降の Word や Excel などでは、最近使ったファイルの一覧も残しません。また、ハードディスクの空き容量を増やし、プライバシーの保護も行えます。 |
|
| システム エラー処理の停止 | |
| システム自体が停止してしまった場合に、その情報をシステム ログと呼ばれるデータに書き込んだり、管理者にその警告を通知する機能を停止します。なお、警告を通知する機能は、管理者 (Administrator) 権限を持ったユーザーでログオンしている必要があります。 | |
| エラー報告の停止 | |
| アプリケーションが異常終了した場合に、そのアプリケーションのエラーを Microsoft 社に報告するかしないかのメッセージ通知機能を無効にします。 | |
| CD-R 書き込みの停止 | |
| Windows XP の標準機能として搭載されている CD-R 書き込み機能を無効化して、メモリを節約します。 | |
| ワトソン博士の自動起動の停止 | |
| Windows XPでは、アプリケーション強制終了時にワトソン博士が起動するため、無効化して強制終了の処理時間を短縮します。 | |
| ハードディスクの容量の常時監視の停止 | |
| ハードディスクの空き容量が 200MB 以下になると表示される「容量低下の警告」機能を停止し、メモリを節約します。 | |
[ デスクトップの最適化 ] タブ
| スクリーン セーバー OFF | |
|---|---|
| スクリーン セーバーの中にはマルチメディアを多用したものもあり、これらは Windows に負荷を与えています。この機能を使用しないことにより、動作を早くします。 | |
| 壁紙 OFF | |
| 色数の多い壁紙は、Windows に負荷を与えます。この機能を使用しないことにより、全体的な動作を早くします。 | |
| マウス高速化 | |
| マウスに関する視覚効果をすべて解除して、マウスの操作性を向上します。 | |
| マウス操作の最適化 | |
| マウスの操作を快適化し、操作性を向上します。この機能はダブルクリックする際に、1 回目のクリックと 2 回目のクリックが多少ずれてもダブルクリックとみなし、ダブルクリックの成功率が高くなります。 | |
| キーボード入力表示高速化 | |
| キーボードで入力した文字が、すぐに画面に表示されるようにします。 | |
| シェルと IE の統合の無効化 | |
| シェルと IE が統合することによって、リソースが浪費されています。無効化することによって、浪費を減らすことができます。この設定を実行すると、Internet Explorer のデスクトップ アイコンが削除されます。なお、Internet Explorer のショートカット ファイルは削除されません。 | |
| アクティブ デスクトップ OFF | |
| アクティブ デスクトップは、デスクトップ上をあたかも Web ブラウザのように使用するため、多くのリソースを消費しています。 | |
| 音量調節 OFF | |
| パソコンにサウンドカードが装備されている場合、Windows の通知領域 (タスクトレイ) には音量調節機能が常駐します。この機能を使用しないことにより、全体的な速度を向上します。 | |
| 通知領域 (タスクトレイ) のバルーン表示 OFF | |
| 操作説明や情報を表示するバルーン表示は、操作をサポートしてくれる親切な機能ですが、表示しないことで負荷を減らすことができます。 【バルーン表示】
|
|
| ディスプレイ色数最適化 | |
| 画面の色数が 16bit カラーを超える場合は 16bit カラーに変更して、画面の表示速度を向上します。 なお、すでに 16bit カラー以下に設定されている場合には、変更しません。 |
|
| Windows Messenger の Windows 起動時ロード OFF | |
| Windows XP の起動時にメモリに常駐させませんので、使用できるメモリが増え、全体的な速度を向上します。 ※ Windows Messenger を、[ スタート ] メニューやエクスプローラから起動すると設定が元に戻り、次回の Windows 起動時に、Windows Messenger が読み込まれる場合があります。その場合は、もう一度「システムの最適化」を実行して、この設定を有効にしてください。 ※ また、必要でなければ Windows XP Service Pack 1 以上がインストールされている場合は、コントロール パネルの「プログラムの追加と削除」で Windows Messenger をアンインストールすることができます。再度 Windows Messenger をインストールする場合は、Microsoft 社の Web サイトからダウンロードしてください。 |
|
| デスクトップテーマの固定・無効化 | |
| デスクトップテーマを常駐しないことで、リソースの節約が可能です。 | |
[ 操作最適化 ] タブ
| ログオン パスワード入力の省略 | |
|---|---|
| あらかじめここでパスワードを入力しておけば、ログオンするたびに入力する手間がなくなります。 なお、[ ドメイン名 ] と [ ユーザー名 ] は、変更することはできません。 | |
| 応答のないアプリケーションの自動終了 | |
| 応答のないアプリケーションは、そのままでは CPU のパワーを無駄に消費してしまいます。そのようなアプリケーションを強制的に終了させ、パソコンへの負荷を減らします。 | |
| "ブルースクリーン"表示の即再起動 | |
| Windows でシステムに重大なエラーが発生したときに、画面いっぱいにブルーでエラーメッセージが表示されます。この状態になったら、ほとんどの場合はパソコンをリセットするしか復旧する方法はありません。 自動再起動することで、その手間を減らします。 |
|
| 右クリック メニューのコマンド プロンプト追加 | |
| 右クリックしたフォルダをカレントディレクトリとして、コマンド プロンプトを起動するコマンドを、右クリックして表示するメニューに追加します。 | |
| ログオン時"NumLock"ON | |
| ログオン時にキーボードの [ NumLock ] キーを ON に設定します。ログオンするたびに [ NumLock ] キーを押す必要がなくなります。 なお、この機能は、数値を含んだログオン パスワードを使用するユーザーが、ログオン時に [ NumLock ] キーを押さなくても、スムーズにログオン パスワードを入力するための機能です。 ログオン後はキーボードの設定に従って [ NumLock ] キーが動作しますので、[ NumLock ] キーが OFF になる場合もあります。 |
|
| エクスプローラを別プロセスで起動 | |
| エクスプローラがエラーを起こした場合に、タスクバーやデスクトップ情報なども一緒にエラーになることがあります。 この項目は、エクスプローラを別のプロセスで起動させ、もしもエラーが起こった場合でもタスクバーやデスクトップに影響しないようにします。 |
|
| "電源を切る"ショートカットの作成 | |
| パソコンの電源を切るまでに、通常はいくつかの作業が必要となります。「電源を切るショートカット」を作成しておけば、そのショートカットをダブルクリックするだけでパソコンの電源を切ることができます。Windows XP の場合、通常どおりスタート メニューからの"電源を切る"では電源が切れますが、この機能から電源を切ると「コンピュータの電源を切ることができます」とメッセージが表示され、自動的に電源が切れない場合があります。 このような場合は、Windows XP Service Pack 1 以上をインストールすることで、改善されることがあります。Windows XP Service Pack 1 以上は、Windows Update からインストールできます。Windows Update についての詳細は、Windows XP のヘルプを参照してください。 |
|
| ごみ箱を使用しないで削除 | |
| 通常ファイルを削除すると、ファイルはごみ箱に移動します。完全に削除するためには、ごみ箱の中を削除しなければなりません。 この項目を選択すると、ファイルを削除した場合にごみ箱には移動しません。 なお、この設定を有効にすると、削除したファイルは元に戻せなくなりますので注意してください。 |
|
| 検索画面の Windows 2000/9x タイプ化 | |
| Windows XP の初期設定では、検索時にキャラクターが表示されます。選択すると、Windows 2000 や Windows 98 で表示される検索画面になります。 | |
| 未知の拡張子をメモ帳で開く | |
| どのアプリケーションにも関連付けされていない拡張子を持つファイルを、メモ帳で開く設定にします。 | |
[ ファイルアクセスの最適化 ] タブ
| ロード ファイルの整列 | |
|---|---|
| アクセス ログファイル機能を有効にし、起動時に読み込まれるファイルを一定の順序に並び替えることによって、ファイルを読み込む速度を速くします。 | |
| システム ファイル プロテクション無効化 | |
| ハードディスクの使用量を減らすことができます。 なお、無効化にすることにより、システムに重大な影響を与えるファイルを保護する「システム ファイル プロテクション」機能を OFF にして、ハードディスクへの負荷を軽減させます。あらかじめ機能をご理解の上、設定を行ってください。 |
|
| ファイル キャッシュの拡張 | |
| ファイル システム用のキャッシュ容量を、実際に実装されているメモリ容量にしたがって値を変更することで、ファイルのアクセスを高速化することができます。 | |
| NTFS のアクセス日時記録の中止 | |
| NTFS は、ファイルごとに最終アクセス日時を記録することができます。この機能を使用しないことにより、動作を早くします。 | |
| NTFS で 8.3 形式のファイル名作成の中止 | |
| NTFS では、16 ビットアプリケーション用に 8.3 形式のファイル名を別途作成します。この機能を使用しないことにより、ハードディスクの消費を減らし、動作を早くします。 | |
| フォルダ アクセス時の動画ファイル情報読み込み OFF | |
| AVI ファイルと WMV ファイルがあるフォルダ アクセス時にファイルからの情報を読み込まないため、アクセスが速くなります。 | |
| ファイル/フォルダ情報拡張の最適化 | |
| ファイルやフォルダに関する情報を、断片化させません。 | |
| 圧縮ファイル内のファイル検索 OFF | |
| 圧縮ファイルの中身を検索対象からはずして、ファイル検索を高速化します。この機能を有効にすると、実行後「Zipfls.dll の DLLRegisterServer は成功しました」というメッセージが表示されます。ただしエラーではありませんので、そのまま操作を続けてください。 | |
| ファイル縮小版表示の一時ファイル格納 OFF | |
| ファイルの縮小版表示時に、Thumbs.db ファイルを作成しない設定にします。 | |
[ Windows Vista の最適化 ] タブ
| Windows Aero を無効にする | |
|---|---|
| Windows Vista の Windows Aero を無効にします。 | |
| サイドバーを OFF にする | |
| Windows Vista のサイドバーを非表示にします。 | |
| 起動用メモリの開放 | |
| ツールやアプリケーションを起動するために確保されているメモリを開放して、メインメモリとして使用できるようにします。 | |
| スタートメニューに「ファイル名を指定して実行」を表示する | |
| 初期状態では、Windows の [ スタート ] メニューに [ ファイル名を指定して実行 ] が表示されていないために、表示するようにします。 | |
| エクスプローラにメニューを常に表示 | |
| 初期状態ではエクスプローラにメニューが表示されていないため、メニューを表示するようにします。 | |
| Windows Vista 起動時のロゴを非表示 | |
| Windows Vista を起動するときのロゴを表示しないようにします。 | |
カスタマイズを初期の設定に戻す
カスタマイズした内容を、各タブを開いたときの初期の状態に戻す場合は、[ 初期に戻す ] ボタンをクリックします。
なお、初期値は、[ 自動実行 ] で最適化される項目と同じです。
最適化を元に戻す
「システムの最適化」で変更した項目を、SuperXP Utilities Pro 6 のインストール直後の状態 (オリジナル値) に戻します。
注 意
- 「システムの最適化」を一度も実行していない場合は、選択できません。
- 現在の状態が、SuperXP Utilities Pro 6 以外のアプリケーションで変更されている場合は、完全に同じ状態に戻すことはできません。
![]()
( 1 ) [ パフォーマンスアップ ] メニューにある [ システムの最適化 ] のアイコンを選択します。
( 2 ) [ オリジナル値に戻す ] ボタンをクリックすると、確認の画面が表示されます。

( 3 ) [ はい ] ボタンをクリックすると、SuperXP Utilities Pro 6 をインストールした直後の状態にパソコンの環境を戻します。
( 4 ) 完了すると、Windows を今すぐ再起動するかどうかを選択するメッセージが表示されます。

( 5 ) 設定を有効にするためには、Windows を再起動する必要がありますので、[ はい ] ボタンをクリックして Windows を再起動します。
操作手順はここまで