SuperXp Utilities Pro 6 ヘルプ パフォーマンスアップ - レジストリの再構成
レジストリ情報を再構成する
[ クリーナープラス ] メニューの「レジストリのクリーニング」によって無効なレジストリを削除後、さらにレジストリ情報を再構成することによってレジストリ ファイルのサイズを小さくし、Windows 起動を高速化することができます。
この「レジストリの再構成」は、この機能単体の作業でもレジストリ ファイルを小さくすることは可能ですが、「レジストリのクリーニング」と併用することで、より効果的となります。
注 意
- 実行した「レジストリの再構成」を元に戻す場合、特別な操作が必要となります。
「再構成を元に戻す」を参照して、もしもの場合に元に戻すことができるか判断してから「レジストリの再構成」を実行してください。 - 再構成を元に戻す作業には、あらかじめ Windows の回復コンソールをインストールしておく必要があります。回復コンソールのインストールについては、「回復コンソールについて」を参照してください。なお、詳しくは、Windows のヘルプを参照してください。
- Windows Vista では、レジストリの再構成を実行できますが、再構成を元に戻すことはできません。
レジストリの再構成を開く
[ パフォーマンスアップ ] メニューにある [ レジストリの再構成 ] のアイコンを選択すると、「レジストリの再構成」の画面が表示されます。

なお、あらかじめ Windows の回復コンソールをインストールしておくと、再構成を元に戻すことが可能になります。回復コンソールのインストールについては、「回復コンソールについて」を参照してください。
レジストリの再構成
- 前回の実行
-
前回の実行日時が表示されます。
- レジストリの再構成を行う
-
表示されている内容を確認の上、「レジストリの再構成」を行う場合はチェックをします。
ボタン
- [ 実行 ] ボタン
-
「レジストリの再構成」を実行します。
再構成を行う
![]()
( 1 ) 実際に「レジストリの再構成」を行う前に、「レジストリのクリーニング」で無効なレジストリを削除することをお勧めします。[ クリーナープラス ] メニューの「レジストリのクリーニング」で、無効なレジストリなどを削除します。
「レジストリのクリーニング」が終了したら、もう一度「レジストリの再構成」を選択し、[ 実行 ] ボタンをクリックしてレジストリを再構成します。
なお、回復コンソールがインストールされていない場合、「レジストリの再構成」は実行できますが、元に戻すことができません。そのため、あらかじめ回復コンソールをインストールしておくことをお勧めします。
( 2 ) [ レジストリの再構成を行う ] にチェックを付けて [ 実行 ] ボタンをクリックすると、確認の画面が表示されます。

( 3 ) 既存のレジストリのバックアップ後に「レジストリの再構成」を行います。
[ はい ] ボタンをクリックすると、実行します。

( 4 ) 再構成が終了すると、次のメッセージが表示されます。

( 5 ) [ OK ] ボタンをクリックすると、Windows が再起動します。
Windows が再起動するまでレジストリの変更は保存されませんので、[ OK ] ボタンをクリックして、すぐに Windows を再起動してください。
操作手順はここまで
再構成を元に戻す
「レジストリの再構成」を元の状態に戻します。
この操作は、レジストリ再構成時に何らかのトラブルが発生した場合の緊急用です。
注 意
- 事前に、「レジストリの再構成」をしたときにログオンしていたユーザーとは別に、もう一つ管理者権限 (Administrator) を持つユーザーを登録しておいてください。
- Windows の [ システムのプロパティ ] ダイアログの [ 詳細設定 ] タブにある [ 起動と回復 ] の [ 設定 ] ボタンをクリックして表示される [ 起動と回復 ] ダイアログで、[ オペレーティング システムの一覧を表示する時間 ] のチェックをはずさないでください。
- Windows Vista では、再構成を元に戻すことはできません。
![]()
( 1 ) パソコンを起動して「オペレーティング システムの選択」画面で、[ Windows XP (または Windows 2000) 回復コンソール ] を選択して、[ Enter ] キーを押します。
( 2 ) キーボードを選択する画面が表示されますので、キーボードから [ 半角/全角 ] キーを押します。

( 3 ) 選択したキーボードを確認するメッセージが表示されますので、キーボードから [ Y ] キーを押します。
( 4 ) Windows がインストールされているドライブを選択する画面が表示されますので、該当する数字キーを押して [ Enter ] キーを押します。
複数のドライブに Windows がインストールされている場合は、対象の Windows がインストールされているドライブを選択してください。
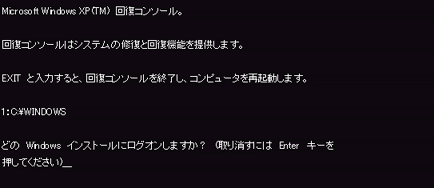
( 5 ) 管理者権限 (Administrator) のパスワードを入力します。パスワードを設定していない場合は、そのまま [ Enter ] キーを押します。
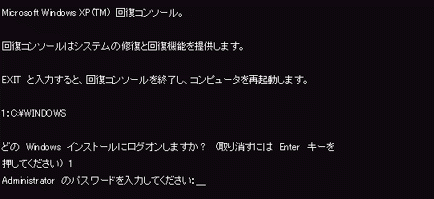
( 6 ) 回復コンソールが起動して、コマンド プロンプトが表示されます。
C:\WINDOWS> または
C:\WINNT>
( 7 ) Windows がインストールされているドライブのルートフォルダに移動します。
次のように入力して、[ Enter ] キーを押します。
※ 「 _ 」 は半角スペース
C:\WINDOWS>CD_C:\ または
C:\WINNT>CD_C:\
入力すると、次のように表示されます。
C:\>
( 8 ) Windows がインストールされているドライブのルートフォルダにある「SXPUNREG.BAT」というファイルを実行し、バックアップしておいたレジストリファイルを Windows に戻します。
次のように入力して、[ Enter ] キーを押します。
※ 「 _ 」 は半角スペース
C:\>BATCH_SXPUNREG.BAT
( 9 ) 終了メッセージが表示されましたら、回復コンソールを終了します。
次のように入力して、[ Enter ] キーを押します。
C:\>Exit
パソコンが再起動します。
( 10 ) パソコンが再起動し Windows が起動する前に、キーボードから [ F8 ] キーを押して、「Windows 拡張オプション メニュー (Windows 2000 拡張オプション メニュー)」を表示します。

( 11 ) メニューから「セーフモード」を選択して [ Enter ] キーを押します。
また、オペレーティング システムの選択で、通常起動している Microsoft Windows を選択して [ Enter ] キーを押します。
( 12 ) Windows のログオン画面では、レジストリの再構成時にログオンしていたユーザーとは別のユーザー (「Administrator」など) でログオンします。このユーザーは、管理者権限 (Administrator) でなければなりません。
( 13 ) メッセージが表示されますので、[ はい ] を選択します。Windows がセーフモードで起動します。
( 14 ) Windows エクスプローラなどで、Windows がインストールされているドライブの「\DOCUMENTS AND SETTINGS\(name)」フォルダに、「NTUSER.DAT.BAK」というファイルがあることを確認します。
なお (name) には、レジストリの再構成を行ったユーザー名が入ります。例えば、ユーザー名が「NORY」の場合、フォルダ名は「\DOCUMENTS AND SETTINGS\NORY」となります。
( 15 ) 「NTUSER.DAT」というファイルを削除し、「NTUSER.DAT.BAK」というファイルを「NTUSER.DAT」というファイル名に変更します。
ファイルが見つからない場合は、Windows エクスプローラの [ ツール ] メニューから、[ フォルダオプション ]−[ 表示 ] タブ−[ 詳細設定 ] のリストにある [ 登録されている拡張子は表示しない ] のチェックをはずしてください。
( 16 ) パソコンを再起動して、Windows を通常どおりに起動します。
操作手順はここまで
回復コンソールについて
「レジストリの再構成」を行う場合は、あらかじめ Windows の回復コンソールをインストールしておく必要があります。
Windows の回復コンソールは、Windows のマスタ CD-ROM の中にあります。
注 意
- 管理者権限 (Administrator) を持ったユーザーでログオンする必要があります。
- Windows XP Service Pack 2 にアップグレードした環境に回復コンソールをインストールしようとすると、エラーになる場合があります。この現象については、Microsoft 社にお問い合わせください。
- 回復コンソールについて詳しくは、Windows のヘルプを参照してください。
インストール方法
![]()
( 1 ) Windows 起動中に Windows のマスタ CD-ROM を、CD-ROM ドライブに差し込みます。
( 2 ) Windows の [ スタート ] メニューから、[ ファイル名を指定して実行 ] を選択します。
( 3 ) [ ファイル名を指定して実行 ] ダイアログで、例えば CD-ROM のドライブが D ドライブの場合は、次のように入力して [ OK ] ボタンをクリックします。
※ 「 _ 」 は半角スペース
D:\i386\winnt32.exe_/cmdcons
( 4 ) 画面に表示される指示に従い操作を進めます。
( 5 ) セットアップを完了し、[ OK ] ボタンをクリックしてコンピュータを再起動します。なお、回復コンソールについて詳しくは、Windows のヘルプを参照してください。
- Windows XP ご利用の方
-
マイクロソフト サポート技術情報−[ 307654 ] Windows XP での回復コンソールのインストールおよび使用方法
- Windows 2000 ご利用の方
-
マイクロソフト サポート技術情報−[ 318752 ] Windows 2000 での回復コンソールのインストール方法および使用方法
操作手順はここまで
Windows のマスタ CD-ROM を持っていない
回復コンソールをインストールするためには、Windows のマスタ CD-ROM が必要となります。
Windows がパソコン購入時からすでにインストールされているタイプ (プリインストール) の場合、Windows のマスタ CD-ROM が付属されていない場合があります。
そのような場合は、購入したパソコンメーカーへお問い合わせください。
なお、プリインストールのパソコンの一部では、あらかじめ回復コンソールのインストールに必要なファイル (Winnt32.exe) が、特定のフォルダ (C:\Windows\i386 または C:\i386) に格納されている場合があります。この場合、以下の手順で回復コンソールをインストールすることができます。
Windows XP Service Pack 2 へアップグレードしていない場合
Windows XP Service Pack 1、または Windows 2000 Service Pack 4 以前の環境でご利用されている場合、および Windows XP Service Pack 2 がプリインストールされている環境でご利用されている場合は、以下の手順でインストールします。
![]()
( 1 ) Windows の [ スタート ] メニューから、[ ファイル名を指定して実行 ] を選択します。
( 2 ) [ ファイル名を指定して実行 ] ダイアログで、次のように入力して [ OK ] ボタンをクリックします。
※ 「 _ 」 は半角スペース
C:\Windows\i386\winnt32.exe_/cmdcons または
C:\i386\Winnt32.exe_/cmdcons
( 3 ) 画面に表示される指示に従い操作を進めます。なお、回復コンソールについては、弊社サポート外とさせていただきます。回復コンソールのインストールで問題および不明な点がございましたら、Microsoft 社へお問い合わせください。
操作手順はここまで
Windows XP Service Pack 2 へアップグレードした場合
Windows XP Service Pack 1 以前の環境から Windows XP Service Pack 2 にアップグレードした場合は、ご使用の環境にある回復コンソールのインストールに必要なファイル (Winnt32.exe) は Windows XP Service Pack 2 が適用されていません。
以下の手順で、Windows XP Service Pack 2 が適用された回復コンソールのインストールに必要なファイル (Winnt32.exe) を作成し、インストールします。
![]()
( 1 ) はじめに、お客様の環境にある「Winnt32.exe」に Windows XP Service Pack 2 ファイルを適用するために、作業フォルダ (例えば「C:\test」) を作成します。
Windows の [ スタート ] メニューを右クリックして、表示したメニューからエクスプローラを選択します。
( 2 ) 起動したエクスプローラから C ドライブを開きます。
( 3 ) C ドライブの画面で右クリックして新規にフォルダを作成します。フォルダ名を「test」にします。
( 4 ) 作成した作業フォルダ (C:\test) に「Winnt32.exe」が存在するフォルダ (\i386) をコピーします。
( 5 ) コピー終了後、下記 Microsoft 社の Web サイトから Windows XP Service Pack 2 ファイルをダウンロードして、作成した作業用フォルダ (C:\test) に保存します。
マイクロソフト ダウンロードセンター−IT プロフェッショナルおよび開発者用 Windows XP Service Pack 2 ネットワーク インストール パッケージ
( 6 ) ダウンロードに成功すると、「WindowsXP-KB835935-SP2-JPN.exe」という名前のファイルが保存されます。
( 7 ) Windows の [ スタート ] メニューから、[ ファイル名を指定して実行 ] を選択します。
( 8 ) [ ファイル名を指定して実行 ] ダイアログで、次のように入力して [ OK ] ボタンをクリックします。
※ 「 _ 」 は半角スペース
C:\test\windowsXP-KB835935-SP2-JPN.exe_/integrate:c:\test
( 9 ) 「統合インストールが正常に完了しました」のメッセージが表示されたら [ OK ] ボタンをクリックします。
( 10 ) もう一度、Windows の [ スタート ] メニューから、[ ファイル名を指定して実行 ] を選択します。
( 11 ) [ ファイル名を指定して実行 ] ダイアログで、次のように入力して [ OK ] ボタンをクリックします。
※ 「 _ 」 は半角スペース
C:\test\i386\winnt32.exe_/cmdcons
( 12 ) 画面に表示される指示に従い操作を進めます。なお、回復コンソールについては、弊社サポート外とさせていただきます。回復コンソールのインストールで問題および不明な点がございましたら、Microsoft 社へお問い合わせください。
操作手順はここまで
Service Pack のバージョンの確認方法
Windows の Service Pack のバージョンは、以下の方法で確認することができます。
![]()
( 1 ) Windows の [ スタート ] メニューから、[ マイ コンピュータ ] を右クリックします。
( 2 ) 表示されたメニューから [ プロパティ ] をクリックし、[ システムのプロパティ ] ダイアログを開きます。
( 3 ) [ 全般 ] タブをクリックし、[ システム ] の内容を確認します。
操作手順はここまで
「オペレーティング システムの選択」画面について
Windows 回復コンソールをインストールすると、OS 起動時に黒色の画面で「オペレーティング システムの選択」が表示されます。
この「オペレーティング システムの選択」画面の表示時間は初期設定で、30 秒です。表示時間を変更したい場合は、以下の手順で実行します。
注 意
短い時間を設定すると、回復コンソールを起動する場合に選択が難しくなるため、ご注意ください。
![]()
( 1 ) Windows の [ スタート ] メニューから、[ マイ コンピュータ ] を右クリックします。
( 2 ) 表示されたメニューから [ プロパティ ] をクリックし、[ システムのプロパティ ] ダイアログを開きます。
( 3 ) [ 詳細設定 ] タブをクリックし、[ 起動と回復 ] の [ 設定 ] ボタンをクリックします。
( 4 ) [ 起動と回復 ] ダイアログが表示されるので、[ オペレーティング システムの一覧を表示する時間 ] で表示時間を指定します。
( 5 ) [ OK ] ボタンをクリックして、ダイアログを閉じます。
操作手順はここまで
アンインストール方法
![]()
( 1 ) パソコンの再起動後 [ マイ コンピュータ ] を開いて、Windows がインストールされているドライブをダブルクリックします。
( 2 ) [ ツール ] メニューから [ フォルダオプション ] を選択し、表示されたダイアログから [ 表示 ] タブを選択します。
( 3 ) [ 詳細設定 ] のリストにある [ 保護されたオペレーティング システム ファイルを表示しない ] からチェックをはずして、[ OK ] ボタンをクリックします。
( 4 ) Windows がインストールされているドライブのルートフォルダにある「\Cmdcons」フォルダ、および「Cmldr」ファイルを削除します。
( 5 ) Windows がインストールされているドライブのルートフォルダにある「Boot.ini」というファイルを右クリックし、表示されたメニューから [ プロパティ ] をクリックします。
( 6 ) [ 読み取り専用 ] のチェック ボックスからチェックをはずして、[ OK ] ボタンをクリックします。
( 7 ) Windows のメモ帳を起動して「Boot.ini」ファイルを開き、以下の回復コンソールのエントリを削除します。
- Windows XP ご利用の方
-
※ 「 _ 」 は半角スペース
C:\CMDCONS\BOOTSECT.DAT="Microsoft Windows XP 回復コンソール"_/cmdcons
- Windows 2000 ご利用の方
-
※ 「 _ 」 は半角スペース
C:\CMDCONS\BOOTSECT.DAT="Microsoft Windows 2000 回復コンソール"_/cmdcons
( 8 ) ファイルを保存して閉じます。
操作手順はここまで
注 意
「Boot.ini」ファイルを誤って変更すると、コンピュータが起動しなくなることがありますので、ご注意ください。
実行後は、「Boot.ini」ファイルの属性を読み取り専用の状態に戻してください。回復コンソールについて詳しくは、Microsoft 社へお問い合わせください。



