SuperVista Utilities ヘルプ パフォーマンスアップ - RAMDisk
RAMDisk とは
「RAMDisk」は、物理メモリ上に仮想ハードディスク (RAM ディスク) を作成する機能です。パソコンのメモリの一部を、ハードディスクのように使用することができます。
RAM ディスクは、ディスクの回転数などの物理的な制限を受けないので、ハードディスクの約 30 〜 60 倍※の高速なデータの読み書きが可能です。
「RAMDisk」を使用することで、パソコンの作業を高速化することができます。
通常、RAM ディスクのデータはパソコンを終了すると消えてしまいますが、RAMDisk では RAM ディスク内のデータをバックアップし、起動時に読み込むこともできます。
※ お使いのハードディスクやメモリの性能、作業内容により異なります。
注 意
- ご使用のパソコンの「物理メモリ」のサイズを確認してください。
サイズが 1GB 以下の場合は、RAMDisk を使用するとパソコンが遅くなる原因になります。Windows Vista の環境は、物理メモリが 1GB 以上必要ですので、RAMDisk のご使用は控えてください。 - SuperVista Utilities をアンインストールすると、「RAMDisk」も同時にアンインストールされます。
メ モ
- SuperVista Utilities のインストール時に、[ RAMDisk を使用する ] のチェックをはずしてインストールした場合には、[ パフォーマンスアップ ] メニューから [ RAMDisk ] のアイコンを選択し、表示された画面の [ RAM ディスクをインストールする ] ボタンをクリックすると、RAMDisk がインストールされ、使用できます。
ご使用の環境によっては、[ Windows セキュリティ ] ダイアログが表示されることがあります。その場合は、[ インストール ] ボタンをクリックすると、RAMDisk がインストールされ、使用できます。
- OS につき、1 台の RAM ディスクを作成できます。
- RAMDisk は、物理メモリの一部をディスクとして使用するものです。そのため、あまり大きな RAM ディスクのサイズを設定すると、Windows が使うことのできるメモリが減ってしまうため、仮想メモリを使用する確率が高くなります。
メモリの種類
Windows には、「物理メモリ」と「仮想メモリ」という 2 種類のメモリがあります。
- 物理メモリ
-
実際にパソコンに搭載されているメモリです。
パソコンを購入すると必ず搭載されていて、パソコンのカタログやマニュアルには「1GB DDR2-SDRAM」、「512MB SDRAM DIMM」(例) などと記載されています。後から買い足すことによって、容量を増やすこともできます。
- 仮想メモリ
-
パソコンのハードディスク上に作成される、擬似的なメモリです。
物理メモリが不足すると、Windows はハードディスク上にスワップ ファイルと呼ばれるファイルを作成し、そのファイルを仮想メモリとしてメモリ不足を補おうとします。ただし物理メモリと違い、仮想メモリはハードディスク上のファイルです。この仮想メモリを多く使用すると、頻繁にハードディスクにアクセスするようになるため処理速度が遅くなり、アプリケーションやファイルを開こうとしても時間がかかるため、作業効率も低下してしまいます。
RAMDisk の設定
RAM ディスクを使用するドライブ名や、ディスクのサイズ、またはバックアップの設定を変更する場合は、[ パフォーマンスアップ ] メニューから [ RAMDisk ] のアイコンを選択します。次の画面が表示されますので、[ RAM ディスクの設定 ] ボタンをクリックします。

[ RAM ディスク設定の説明 ] をクリックすると、RAMDisk の操作ガイドが表示されます。
[ RAM ディスクの設定 ] ボタンをクリックすると、次のダイアログが表示されます。
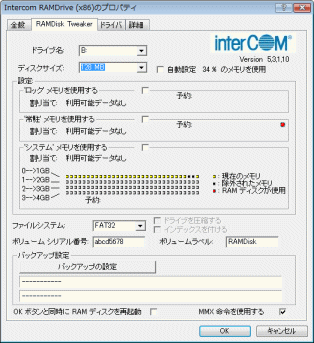
注 意
[ 設定 ]、[ MMX 命令を使用する ]、[ ボリューム シリアル番号 ] は、初期値から変更しないでください。
ドライブ名
RAM ディスクを作成するドライブ名を指定します。すでに使用されているドライブ名は、一覧に表示されません。
初期値は B ドライブです。
ディスクサイズ
使用する RAM ディスクのサイズを指定します。ドロップダウンリストから選択します。
入力することもできますが、リストにないサイズは指定できません。
初期値は 128MB です。
注 意
搭載している物理メモリの容量すべてを、RAM ディスクに設定することはできません。
自動設定
チェックを付けると、32MB 区切りで使用できる最大サイズの RAM ディスクを作成します。
最低サイズは 32MB で、このサイズが確保できない場合は RAM ディスクの作成に失敗します。
注 意
自動設定を行った後に、メモリを多く消費するアプリケーションを起動すると、メモリが不足してメモリスワップが発生することがあります。その場合は自動設定ではなく、スワップが発生しないサイズを手動で設定してください。
ファイルシステム
RAM ディスクをどのようなファイル システムにするかを設定します。
FAT16/FAT32/NTFS のいずれかを選択します。
なお、ディスク サイズによって選択できるファイル システムが制限されます。
| FAT16 | 1MB 〜 2048MB まで |
|---|---|
| FAT32 | 64MB 〜 4096MB まで |
| NTFS | 8MB 〜 4096MB まで |
通常は、初期値のままで問題ありません。
- ドライブを圧縮する
-
RAM ディスクの内容を圧縮するかどうか設定します。圧縮するとディスクの空き容量が増えますが、自動的に圧縮と解凍が行われるため、多少パフォーマンスが低下します。
Windows エクスプローラの、ドライブ アイコンのプロパティにある [ ドライブを圧縮してディスク領域を空ける ] と同じ機能です。
ファイルシステムで「NTFS」を選択した場合のみ、設定できます。
注 意
このオプションを変更すると、パソコンの再起動を要求されます。
バックアップの設定を行わずに再起動すると、RAM ディスクのデータが消去されてしまうので注意してください。
- インデックスを付ける
-
ファイルの検索には時間がかかるため、あらかじめインデックスを付けて検索時間を短縮する機能です。
しかし、もともと RAM ディスクはディスクアクセスが高速なため、通常は OFF のままでかまいません。
Windows エクスプローラの、ドライブ アイコンのプロパティにある [ このディスクにインデックスを付け、ファイル検索を速くする ] と同じ機能です。
ファイルシステムで「NTFS」を選択した場合のみ、設定できます。
注 意
このオプションを変更すると、パソコンの再起動を要求されます。
バックアップの設定を行わずに再起動すると、RAM ディスクのデータが消去されてしまうので注意してください。
ボリュームラベル
ディスクのボリュームラベルを入力します。初期値は、「RAMDisk」です。
ここで入力したボリュームラベルは、RAMDisk のドライブ名として登録されます。登録したドライブ名を確認するには、Windows の [ スタート ] ボタン−[ コンピュータ ] をクリックすると、登録したドライブ名でドライブが表示されます。
OK ボタンと同時に RAM ディスクを再起動
チェックを付けて [ OK ] ボタンをクリックすると、RAMDisk が再起動され、設定が反映されます。
設定を変更した場合、通常は自動的にチェックが付きます。ご使用の環境によっては、設定を変更してもチェックが付かない場合があります。その場合は、チェックを付けてください。
ボタン
- [ バックアップの設定 ] ボタン
-
通常、RAM ディスクにあるデータは、Windows が終了すると消えてしまいます。
このオプションを設定することによって、Windows の終了時に RAM ディスクにあるデータを、ハードディスクに退避します。
また、Windows の起動時に自動的に読み込むこともできます。
クリックすると、[ バックアップの設定 ] ダイアログが表示されます。
- [ OK ] ボタン
-
設定を反映します。
- [ キャンセル ] ボタン
-
設定をキャンセルします。
[ バックアップの設定 ] ダイアログ
「RAMDisk」のメイン画面の [ RAM ディスクの設定 ] ボタンをクリックし、表示されたダイアログの [ バックアップの設定 ] ボタンをクリックすると、次の [ バックアップの設定 ] ダイアログが表示されます。
![[ バックアップの設定 ] ダイアログ](image/pc_05/pc_05b_03.gif)
注 意
バックアップ機能を実行する場合は、RAM ディスクの容量以上のハードディスク空き容量が必要となります。
起動時バックアップしたファイルを読み込む
この項目にチェックを付けると、Windows の起動時に、バックアップされているデータを RAM ディスクに読み込みます。
メ モ
この機能を使用するには、事前に [ バックアップ先の設定 ] ボタンをクリックして、イメージ ファイルの作成場所を選択してください。
読み込むファイルは、[ バックアップ先の設定 ] ボタンをクリックして指定します。初期値は「RAMDiskImage.img」です。
注 意
Windows 起動時に、バックアップ ファイルをハードディスクから RAM ディスクにコピーするため、ディスク サイズによっては、再起動に時間がかかることがあります。
終了時ディスクの内容をバックアップする
この項目にチェックを付けると、Windows の終了時に RAM ディスクの内容をハードディスクに退避します。
退避するファイルは、指定されたイメージ ファイル(初期値は「RAMDiskImage.img」)に保存されます。
このイメージ ファイルの保存先は任意に指定できますが、イメージ ファイルの保存先に、RAM ディスク自体は指定できません。
同時に HDD にも書き込む
RAM ディスクに書き込まれた内容を、ハードディスクに同時に保存します。
大きなディスク サイズの場合は、保存に時間がかかることがあります。
メ モ
この機能を使用するには、事前に [ バックアップ先の設定 ] ボタンをクリックしてイメージ ファイルの作成場所を選択し、[ "標準フォーマット"を使用する ] にチェックを付けます。
指定した時刻にバックアップを行う
RAM ディスクのデータを、指定した時刻にハードディスクにバックアップできます。
メ モ
この機能を使用するには、事前に [ バックアップ先の設定 ] ボタンをクリックして、イメージ ファイルの作成場所を選択してください。
チェックを付けると、リスト ボックスと [ + ] ボタン、[ - ] ボタンが表示されます。

- リスト ボックス
-
任意の時刻を「時:分:秒」の 6 桁で入力し、[ + ] ボタンをクリックすると、バックアップを行う時刻を設定します。例えば、「12:00:00」と入力し設定すると、毎日 12 時にバックアップが行われます。
バックアップを行う時刻は、複数設定できます。バックアップを行う時刻を設定後、任意の時刻をリスト ボックスに入力し、[ + ] ボタンをクリックすると、バックアップを行う時刻が追加されます。
バックアップの実行中は、Windows の通知領域 (タスクトレイ) のアイコンが赤くなります。
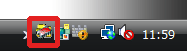
- [ + ] ボタン
-
リスト ボックスにバックアップを行う時刻を入力し、クリックすると、バックアップを行う時刻を設定します。
- [ - ] ボタン
-
バックアップを行う時刻を削除します。リスト ボックスから削除したい時刻を選択し、[ - ] ボタンをクリックすると、選択した時刻が削除されます。
指定した間隔でバックアップを行う
指定した間隔で RAM ディスクのデータを、ハードディスクにバックアップできます。
メ モ
この機能を使用するには、事前に [ バックアップ先の設定 ] ボタンをクリックして、イメージ ファイルの作成場所を選択してください。
チェックを付けると、リスト ボックスと [ 設定 ] ボタンが表示されます。
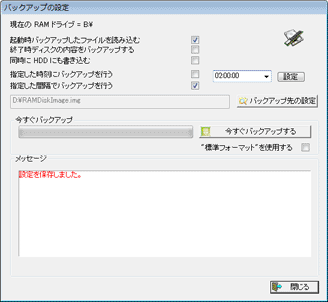
- リスト ボックス
-
任意の時間を「時:分:秒」の 6 桁で入力し、[ 設定 ] ボタンをクリックすると、指定した間隔でバックアップが行われます。例えば、「06:00:00」と入力し設定すると、6 時間ごとにバックアップが行われます。
バックアップの実行中は、Windows の通知領域 (タスクトレイ) のアイコンが赤くなります。
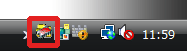
- [ 設定 ] ボタン
-
リスト ボックスにバックアップを行う間隔を入力し、クリックすると、バックアップを行う間隔を設定します。
"標準フォーマット"を使用する
チェックを付けると、RAM ディスクの内容を標準フォーマット形式のイメージ ファイルで保存し、「同時に HDD にも書き込む」機能が使用できます。
「同時に HDD にも書き込む」機能を使用しない場合は、チェックをはずします。
ボタン
- [ バックアップ先の設定 ] ボタン
-
RAM ディスクの内容を保存 (バックアップ) する、イメージ ファイルの作成場所を設定します。初期値は「RAMDiskImage.img」です。
- [ 今すぐバックアップする ] ボタン
-
クリックすると、RAM ディスクの内容を、「RAMDiskImage.img」というファイル名で保存します。
保存先は、[ バックアップ先の設定 ] ボタンをクリックして選択します。
大きなディスク サイズの場合は、保存に時間がかかることがあります。
- [ 閉じる ] ボタン
-
クリックすると、[ バックアップの設定 ] ダイアログを閉じます。



