SuperVista Utilities ヘルプ パフォーマンスアップ - Windows 起動時間の測定
Windows の起動時間を測定する
SuperVista Utilities を使用することで、Windows の起動がどのくらい速くなったのか、測定することができます。
この機能を実行する前に、[ PC クリーンアップ ] メニューの「ワンクリック全自動クリーナー」、[ パフォーマンスアップ ] メニューの「ディスクのデフラグ」、「Windows 起動の高速化」、「システムの最適化」などの機能を実行し、Windows の最適化や高速化を行ってください。
注 意
ご使用の環境によっては、Windows の起動が速くならない場合があります。
![]()
( 1 ) [ パフォーマンスアップ ] メニューにある [ Windows 起動時間の測定 ] のアイコンを選択します。
![[ Windows 起動時間の測定 ] タブ](image/pc_05/pc_05f_01.gif)
Windows 起動時の測定値 (インストール時)
起動を高速化できるアプリケーションが表示されます。起動を高速化したいアプリケーションにチェックを付け、選択します。
SuperVista Utilities のインストール後、初めて Windows を起動したときの、Windows の起動時間を表示します。
Windows を最適化した後の測定値
SuperVista Utilities で Windows を最適化した後の、Windows の起動時間を表示します。
- [ 測定開始 ] ボタン
- クリックすると、Windows を再起動し、Windows の起動時間を測定します。
SuperVista Utilities で最適化を行った後にクリックすることで、Windows の起動がどのくらい速くなったか、確認できます。
- 手動で計測する
- 任意のタイミングで、Windows を最適化した後の起動時間を測定できます。チェックを付けて [ 測定開始 ] ボタンをクリックすると、Windows の再起動後に次のダイアログが表示されます。
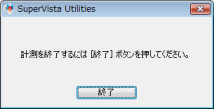
[ 終了 ] ボタンをクリックすると、それまでにかかった時間を、Windows を最適化した後の起動時間として測定します。
注 意
[ 終了 ] ボタンをクリックするまで、ダイアログは消去されません。Windows の起動時間を測定後、必ず [ 終了 ] ボタンをクリックし、測定を終了してください。
ボタン
- [ 測定値履歴 ] ボタン
- クリックすると、[ 測定値履歴 ] ダイアログが表示され、Windows の起動時間の測定値の履歴が参照できます。
![[ 測定値履歴 ] ダイアログ](image/pc_05/pc_05f_03.gif)
自動ログオン設定
クリックすると [ 自動ログオンの設定 ] ダイアログが表示されます。
![[ 自動ログオン設定 ] ダイアログ](image/pc_05/pc_05f_04.gif)
Windows のログオン パスワードを設定している場合は、[ パスワード ] に、ログオン パスワードを入力します。
メ モ
Windows のログオン パスワードを設定しない場合は、「自動ログオン設定」を設定する必要はありません。
また、ログオン パスワードを変更した場合は、[ パスワード ] に変更後のログオン パスワードを入力し、[ OK ] ボタンをクリックして設定してください。
( 2 ) [ 測定開始 ] ボタンをクリックすると、確認のメッセージが表示されます。
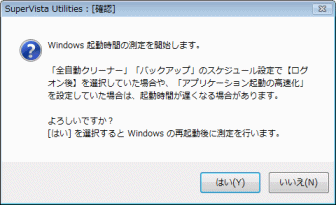
( 3 ) [ はい ] ボタンをクリックすると、Windows が再起動されます。
( 4 ) Windows の再起動後、[ パフォーマンスアップ ] メニューにある [ Windows 起動時間の測定 ] のアイコンを選択すると、「Windows を最適化した後の測定値」に、Windows の起動時間が表示されます。
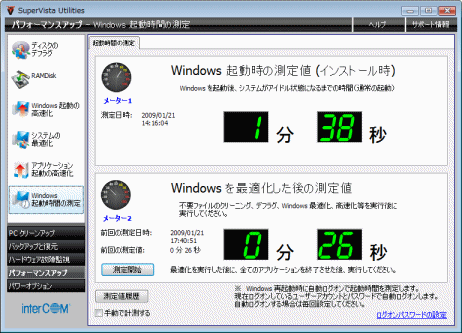
操作手順はここまで



