SuperVista Utilities ヘルプ パフォーマンスアップ - Windows 起動の高速化
スタートアップ プログラムを制御する
Windows 起動時に、自動的に起動するようにスタートアップとして登録されているプログラムが多いと、Windows の起動に時間がかかってしまいます。
スタートアップ プログラムを停止 (抑止) させることによって、Windows の起動を速くすることができます。
注 意
- スタートアップ プログラムを停止することによって、他のプログラムに影響する可能性がありますので、十分注意して操作を行ってください。
- すでに登録されているスタートアップ プログラムの中には、Windows が使用しているものもあり、これらを停止すると Windows が正常に起動しなくなる場合があります。
スタートアップ プログラムの操作には十分な知識が必要になりますので、ご注意ください。 - 「スタートアップの抑止」と [ パワーオプション ] メニューの [ システム ツール ] にある「システム構成」の [ スタートアップ ] タブでの機能を、同時に設定しないでください。
- アプリケーションによっては、スタートアップ プログラムを停止しても、自動的にスタートアップ プログラムを復元する場合があります。
- SuperVista Utilities をアンインストールすると、「Windows 起動の高速化」で変更した設定は、SuperVista Utilities をインストールする直前の状態に戻ります。
[ スタートアップの抑止 ] タブを開く
[ パフォーマンスアップ ] メニューにある [ Windows 起動の高速化 ] のアイコンを選択し、[ スタートアップの抑止 ] タブをクリックします。
注 意
スタートアップ項目が多数登録されている環境では、「スタートアップの抑止」画面の表示に時間がかかる場合があります。
![[ スタートアップの抑止 ] タブ](image/pc_05/pc_05c_01.gif)
スタートアップのリスト
- スタートアップ項目
-
項目登録されているプログラム名です。
チェックを付けて [ 実行 ] ボタンをクリックすると、次回 Windows 起動時からそのプログラムは起動されません。
なお、停止 (抑止) を実行する場合は、[ 詳細情報 ] にある [ 抑止の安全度 ] を参考にして行うことをお勧めします。
- ソフト名
-
プログラムの製品名です。
- 製造元
-
プログラムの製作会社名です。
また、リスト内をマウスで右クリックすると、ショートカット メニューが表示されます。
チェックボックスがグレーの項目は、現在抑止されている項目です。
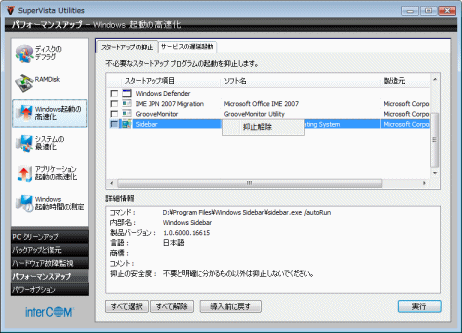
- 抑止解除
-
選択されている停止中のスタートアップを解除します。
詳細情報
[ スタートアップのリスト ] で選択されているプログラムの詳細な情報が表示されます。
ボタン
- [ すべて選択 ] ボタン
-
リストのすべての項目にチェックを付けて、停止の対象とします。
- [ すべて解除 ] ボタン
-
リストのすべての項目からチェックをはずして、停止の対象から除外します。
- [ 導入前に戻す ] ボタン
-
リストのすべての項目を、SuperVista Utilities をインストールする直前の状態に戻します。
詳しくは、「導入前に戻す」を参照してください。
- [ 実行 ] ボタン
-
チェックが付いているスタートアップ プログラムをすべて停止します。
設定する
![]()
( 1 ) 停止させるスタートアップ プログラムにチェックを付けて [ 実行 ] ボタンをクリックすると、確認のメッセージが表示されます。
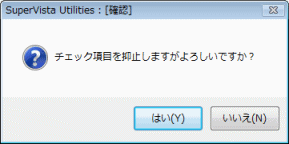
( 2 ) [ はい ] ボタンをクリックすると、スタートアップ プログラムが停止されます。
操作手順はここまで
導入前に戻す
「スタートアップの抑止」で変更した項目を、SuperVista Utilities をインストールする直前の状態に戻します。
![]()
( 1 ) [ 導入前に戻す ] ボタンをクリックすると、確認のメッセージが表示されます。
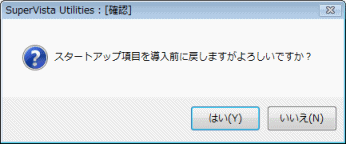
( 2 ) [ はい ] ボタンをクリックすると、SuperVista Utilities をインストールする直前の状態にパソコンの環境を戻します。
( 3 ) 完了するとメッセージが表示されますので、[ OK ] ボタンをクリックしてメッセージを閉じます。
操作手順はここまで
サービスを遅延起動する
Windows 起動時に複数のサービスが同時に起動すると、Windows の起動に時間がかかります。サービスを遅延起動する (サービスの開始を約 2 分遅らせる)ことで、Windows の起動を速くすることができます。
[ 詳細情報 ] にある「アドバイス」を参考にして、任意のサービスを遅延起動することもできます。
注 意
- サービスの遅延起動を行うことによって、他のプログラムに影響する可能性がありますので、十分注意して操作を行ってください。
- すでに登録されているサービスの中には、Windows が使用しているものもあり、これらを停止すると Windows が正常に起動しなくなる場合があります。
サービスの操作には十分な知識が必要になりますので、ご注意ください。 - SuperVista Utilities をアンインストールすると、「Windows 起動の高速化」で変更した設定は、SuperVista Utilities をインストールする直前の状態に戻ります。
[ サービスの遅延起動 ] タブを開く
[ パフォーマンスアップ ] メニューにある [ Windows 起動の高速化 ] のアイコンを選択し、[ サービスの遅延起動 ] タブをクリックします。
![[ サービスの遅延起動 ] タブ](image/pc_05/pc_05c_05.gif)
サービスのリスト
パソコンに登録されているサービスの一覧です。
チェックを付けて [ 実行 ] ボタンをクリックすると、次回 Windows 起動時からそのサービスは起動されません。[ 詳細情報 ] にある [ アドバイス ] と [ サービス内容 ] を参考にして行うことをお勧めします。
また、リスト内をマウスで右クリックすると、ショートカット メニューが表示されます。
チェックボックスがグレーの項目は選択することができません。
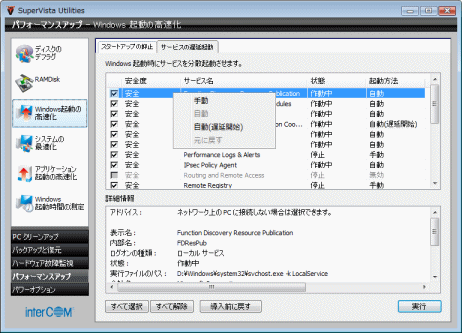
- 手動
-
選択されているサービスが起動されなくなります。サービスを再起動するには、ショートカット メニューの [ 手動 ] 以外の項目を選択してください。
- 自動
-
選択されているサービスの遅延起動を解除します。
- 自動 (遅延開始)
-
選択されているサービスが遅延起動されます。
- 元に戻す
-
選択されているサービスのみ、SuperVista Utilities をインストールする直前の状態に戻します。
詳細情報
[ サービスのリスト ] で選択されているサービスの、詳しい情報が表示されます。
ボタン
- [ すべて選択 ] ボタン
-
リストのすべての項目にチェックを付けて、遅延起動の対象とします。
- [ すべて解除 ] ボタン
-
リストのすべての項目からチェックをはずして、遅延起動の対象から除外します。
- [ 導入前に戻す ] ボタン
-
リストのすべての項目を、SuperVista Utilities をインストールする直前の状態に戻します。
詳しくは、「導入前に戻す」を参照してください。
- [ 実行 ] ボタン
-
チェックが付いているサービスを、すべて遅延起動します。
設定する
![]()
( 1 ) 遅延起動させるサービスにチェックを付けて [ 実行 ] ボタンをクリックすると、確認のメッセージが表示されます。
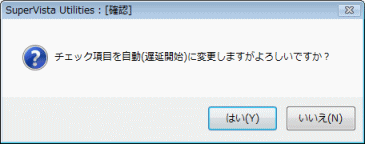
( 2 ) [ はい ] ボタンをクリックすると、次回 Windows 起動時に、チェックを付けたサービスが遅延起動されます。
操作手順はここまで
導入前に戻す
「サービスの遅延起動」で変更した項目を、SuperVista Utilities をインストールする直前の状態に戻します。
![]()
( 1 ) [ 導入前に戻す ] ボタンをクリックすると、確認のメッセージが表示されます。
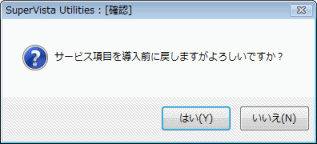
( 2 ) [ はい ] ボタンをクリックすると、SuperVista Utilities をインストールする直前の状態に「サービスの遅延起動」の設定を戻します。
( 3 ) 完了するとメッセージが表示されますので、[ OK ] ボタンをクリックしてメッセージを閉じます。
操作手順はここまで



