SuperXp Utilities Pro 6 ヘルプ クリーナープラス - 不要ファイルの削除
不要なファイルを削除する
テンポラリ ファイルやその他不要なファイルを削除します。
なお、この機能は、「アンドゥ (削除の復元)」によって元に戻すことができます。
不要ファイルの削除を開く
[ クリーナープラス ] メニューにある [ 不要ファイルの削除 ] のアイコンを選択すると、「不要ファイルの削除」の画面が表示されます。
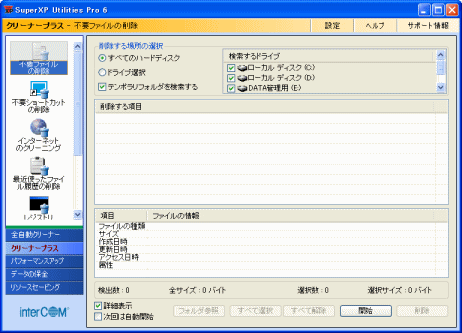
削除する場所の選択
- すべてのハードディスク
-
検索の対象を、このパソコンに接続されているすべてのハードディスクとします。
- ドライブ選択
-
検索の対象とするドライブを、[ 検索するドライブ ] から選択します。
- テンポラリフォルダを検索する
-
チェックすると、Windows のテンポラリ フォルダ「\Temp」内のすべてのファイルを、削除の対象とします。なお、チェックしなくても、不要なファイルは削除の対象となります。
- 検索するドライブ
-
[ ドライブ選択 ] を指定した場合に、対象となるドライブをチェックを付けて選択します。
検索をする
[ 開始 ] ボタンをクリックすると、ファイルの検索を行います。
検索が終了すると、該当するデータが表示されます。この時点では、まだデータの削除は行いません。
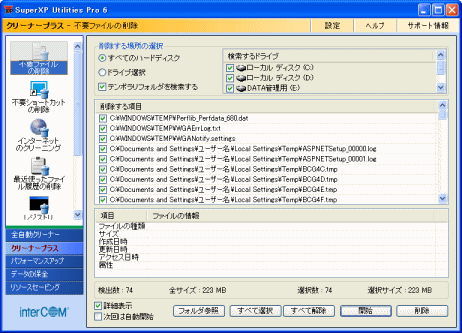
削除する項目
- 検出数
-
検索でヒットしたデータの総数が表示されます。
- 全サイズ
-
検索でヒットしたデータの総サイズが表示されます。
- 選択数
-
チェックを付けて削除の対象としたデータの総数が表示されます。
- 選択サイズ
-
チェックを付けて削除の対象としたデータの総サイズが表示されます。
また、リスト内をマウスで右クリックすると、ショートカット メニューが表示されます。
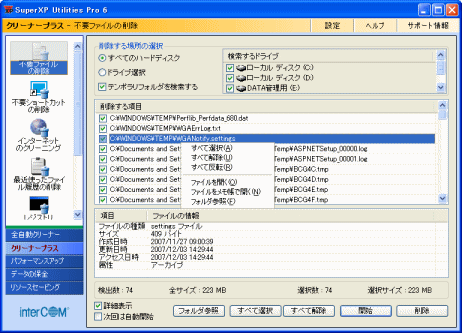
- すべて選択
-
リストのすべてのデータにチェックを付けて、削除の対象とします。
- すべて解除
-
リストのすべてのデータからチェックをはずして、削除の対象から除外します。
- すべて反転
-
選択されているデータを解除し、解除されているデータを選択します。
- ファイルを開く
-
ハイライトバーで選択されているデータに、関連付けられているアプリケーションを起動し、そのアプリケーション上で選択されたファイルの内容を表示します。
- ファイルをメモ帳で開く
-
ハイライトバーで選択されているデータを、メモ帳を使って内容を表示します。
- フォルダ参照
-
ハイライトバーで選択されているデータを、Windows エクスプローラを起動して格納場所を表示します。
ファイルの情報
[ 削除する項目 ] のリストで選択されているファイルの情報が表示されます。[ 詳細表示 ] にチェックが付いていると表示されます。
詳細表示
チェックを付けると、[ ファイルの情報 ] を表示します。
次回は自動開始
チェックすると、次回からこの画面を表示すると、[ 開始 ] ボタンをクリックしなくても自動的に検索を開始します。
ボタン
- [ フォルダ参照 ] ボタン
-
[ 削除する項目 ] のリストで選択されているファイルを、Windows エクスプローラを起動して格納場所を表示します。
- [ すべて選択 ] ボタン
-
リストのすべてのデータにチェックを付けて、削除の対象とします。
- [ すべて解除 ] ボタン
-
リストのすべてのデータからチェックをはずして、削除の対象から除外します。
- [ 開始 ] ボタン
-
検索を開始します。
- [ 削除 ] ボタン
-
リストで選択されたデータを削除します。
クリーニングをする
![]()
( 1 ) 検索が終了すると、該当するデータが [ 削除する項目 ] に表示されます。
チェックの付いている項目が、削除の対象となります。
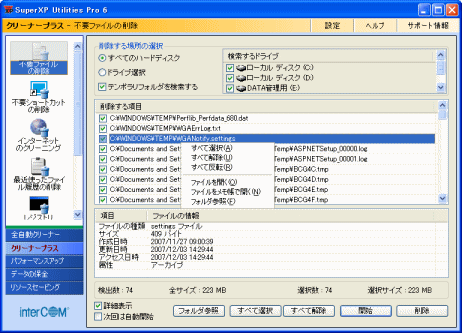
( 2 ) [ 削除する項目 ] から削除するデータを選択して [ 削除 ] ボタンをクリックすると、確認のメッセージが表示されます。
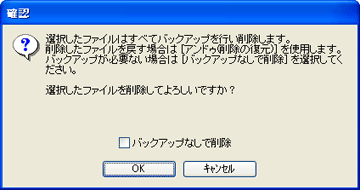
メッセージを確認して、削除する場合は [ OK ] ボタンをクリックします。通常は、削除が実行されてもバックアップが保存されているため、[ クリーナープラス ] メニューの「アンドゥ (削除の復元)」で元に戻すこともできます。このとき、[ バックアップなしで削除 ] にチェックを付けるとバックアップを作成せず、「アンドゥ (削除の復元)」で元に戻すことはできなくなります。
( 3 ) 削除が終了したらメッセージが表示されますので、[ OK ] ボタンをクリックしてメッセージを閉じます。
操作手順はここまで
不要ファイルの削除の設定画面
「不要ファイルの削除」を開いたら、[ 設定 ] ボタンをクリックします。
[ SuperXP Utilities Pro 6 オプション ] ダイアログが表示されます。
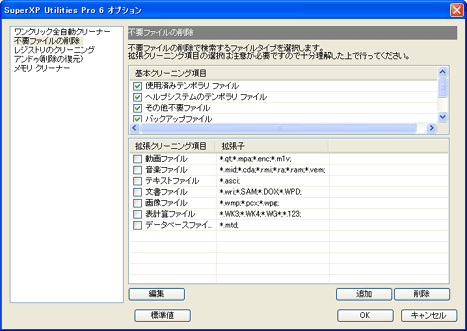
注 意
[ 拡張クリーニング項目 ] は、関連する拡張子のファイルをすべて検索するための機能です。検索した結果は、不要なファイルのみ表示するわけではありませんので、削除する際には十分注意してください。
基本クリーニング項目
この項目は編集することはできません。チェックされている項目が、検索の対象となります。
- 使用済みテンポラリ ファイル
- ヘルプ システムのテンポラリ ファイル
- その他不要ファイル
- バックアップ ファイル
- 破損ファイル
拡張クリーニング項目
検索対象をユーザーがカスタマイズ (編集、追加、削除) することができます。
あらかじめ以下の項目が初期値として登録されています。チェックされている項目が、検索の対象となります。
なお、この項目は、関連する拡張子のファイルをすべて検索するための機能です。ここで設定した項目は、不要ファイルと関係なく検索の対象となりますので注意が必要です。
- 動画ファイル (qt、mpa、enc、m1v)
- 音楽ファイル (mid、cda、rmi、ra、ram、vem)
- テキスト ファイル (asci)
- 文書ファイル (wri、SAM、DOX、WPD)
- 画像ファイル (wmp、pcx、wpg)
- 表計算ファイル (WK3、WK4、WG*、123)
- データベース ファイル (mtd)
ボタン
- [ 編集 ] ボタン
-
[ 拡張クリーニング項目 ] のリストでハイライトバーに選択されているファイル タイプの内容を変更します。ダイアログが表示されますので、名前と拡張子を変更します。
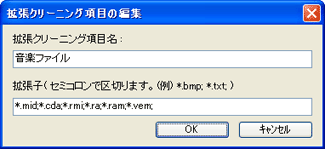
なお、拡張子の後には、半角のセミコロン ( ; ) が必要となります。また、半角のワイルドカード ( *、? ) を使用することができます。
( 例 ) *.BMP; *.TXT;
- [ 追加 ] ボタン
-
[ 拡張クリーニング項目 ] のリストに、新たにファイル タイプを追加します。ダイアログが表示されますので、名前と拡張子を指定します。

なお、拡張子の後には、半角のセミコロン ( ; ) が必要となります。また、半角のワイルドカード ( *、? ) を使用することができます。
( 例 ) *.BMP; *.TXT;
- [ 削除 ] ボタン
-
[ 拡張クリーニング項目 ] のリストでハイライトバーに選択されているファイル タイプを、リストから削除します。確認のメッセージが表示されますので、[ はい ] ボタンをクリックすると削除が実行されます。
- [ 標準値 ] ボタン
-
[ 拡張クリーニング項目 ] のリストで、編集、追加、削除した内容を、初期設定に戻します。
- [ OK ] ボタン
-
設定が保存され、次回起動時にも有効となります。[ 拡張クリーニング項目 ] にチェックを付けている場合は、注意が必要です。
- [ キャンセル ] ボタン
-
設定をキャンセルします。



