SuperXp Utilities Pro 6 ヘルプ クリーナープラス - レジストリのクリーニング
不要なレジストリを削除する
無効なレジストリを探し出し、削除します。Windows 起動時のパフォーマンスを向上させます。
なお、この機能は、「アンドゥ (削除の復元)」によって元に戻すことができます。
レジストリのクリーニングを開く
[ クリーナープラス ] メニューにある [ レジストリのクリーニング ] のアイコンを選択すると、「レジストリのクリーニング」の画面が表示されます。
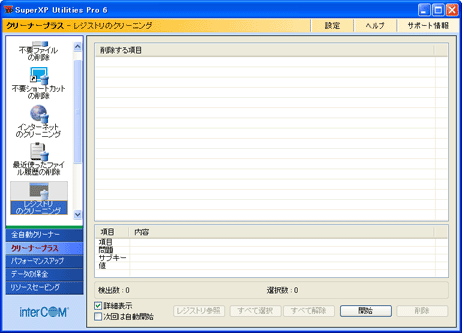
検索をする
[ 開始 ] ボタンをクリックすると、データの検索を行います。
検索が終了すると、該当するデータが表示されます。この時点では、まだデータの削除は行いません。

削除する項目
無効なレジストリをリストに表示します。
- 問題
-
[ 削除する項目 ] のリストで選択されているレジストリがなぜ無効なのか、その理由が表示されます。
- サブキー
-
[ 削除する項目 ] のリストで選択されているレジストリのサブキーが表示されます。
- 値
-
[ 削除する項目 ] のリストで選択されているレジストリの値のデータが表示されます。
- 検出数
-
検索でヒットしたデータの総数が表示されます。
- 選択数
-
チェックを付けて削除の対象としたレジストリの総数が表示されます。
また、リスト内をマウスで右クリックすると、ショートカット メニューが表示されます。

- すべて選択
-
リストのすべてのデータにチェックを付けて、削除の対象とします。
- すべて解除
-
リストのすべてのデータからチェックをはずして、削除の対象から除外します。
- すべて反転
-
選択されているデータを解除し、解除されているデータを選択します。
- レジストリ参照
-
ハイライトバーで選択されているレジストリを、Windows レジストリ エディタを起動して登録場所を表示します。
詳細表示
チェックを付けると、[ 削除する項目 ] で選択されているレジストリの詳細な内容が表示されます。
次回は自動開始
チェックを付けると、次回からこの画面を表示すると、[ 開始 ] ボタンをクリックしなくても自動的に検索を開始します。
ボタン
- [ レジストリ参照 ] ボタン
-
[ 項目 ] のリストで選択されているレジストリを、Windows レジストリ エディタを起動して登録場所を表示します。
- [ すべて選択 ] ボタン
-
リストのすべてのデータにチェックを付けて、削除の対象とします。
- [ すべて解除 ] ボタン
-
リストのすべてのデータからチェックをはずして、削除の対象から除外します。
- [ 開始 ] ボタン
-
検索を開始します。
- [ 削除 ] ボタン
-
リストで選択されたデータを削除します。
クリーニングをする
![]()
( 1 ) 検索が終了すると、該当するデータが [ 削除する項目 ] に表示されます。
チェックの付いている項目が、削除の対象となります。

( 2 ) [ 削除する項目 ] から削除するデータを選択して [ 削除 ] ボタンをクリックすると、確認のメッセージが表示されます。
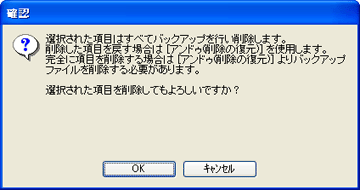
メッセージを確認して、削除する場合は [ OK ] ボタンをクリックします。
( 3 ) 削除が終了したらメッセージが表示されますので、[ OK ] ボタンをクリックしてメッセージを閉じます。
操作手順はここまで
レジストリのクリーニングの設定画面
検索するレジストリの項目をあらかじめ指定しておくことができます。
「レジストリのクリーニング」を開いたら、[ 設定 ] ボタンをクリックします。
[ SuperXP Utilities Pro 6 オプション ] ダイアログが表示されます。
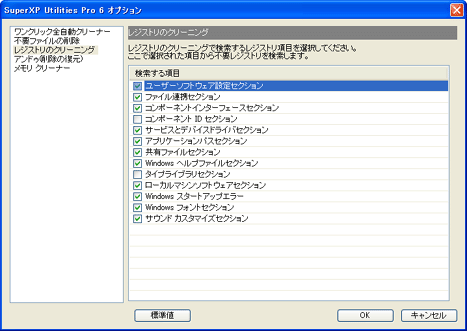
検索する項目
検索の対象となるレジストリ キーを選択します。
- ユーザーソフトウェア設定セクション
- ファイル連携セクション
- コンポーネント インターフェイス セクション
- コンポーネント ID セクション
- サービスとデバイスドライバ セクション
- アプリケーション パス セクション
- 共有ファイル セクション
- Windows ヘルプファイル セクション
- タイプライブラリ セクション
- ローカルマシンソフトウェア セクション
- Windows スタートアップエラー
- Windows フォント セクション
- サウンドカスタマイズ セクション
ボタン
- [ 標準値 ] ボタン
-
クリックすると、[ 検索する項目 ] で選択されている項目を、初期値に戻します。
- [ OK ] ボタン
-
設定が保存され、次回起動時にも有効となります。
- [ キャンセル ] ボタン
-
設定をキャンセルします。



