SuperXp Utilities Pro 6 ヘルプ クリーナープラス - 不要ショートカットの削除
不要なショートカットを削除する
不要なショートカットファイルを削除します。
なお、この機能は、「アンドゥ (削除の復元)」によって元に戻すことができます。
不要ショートカットの削除を開く
[ クリーナープラス ] メニューにある [ 不要ショートカットの削除 ] のアイコンを選択すると、「不要ショートカットの削除」の画面が表示されます。
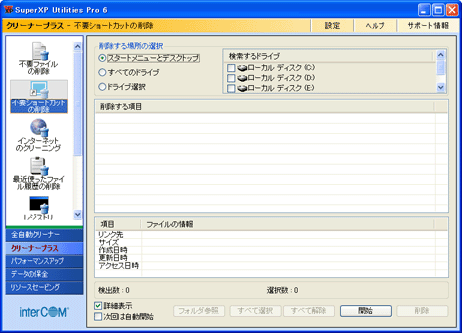
削除する場所の選択
- スタートメニューとデスクトップ
-
Windows の [ スタート ] メニューとデスクトップを対象とします。
- すべてのドライブ
-
検索の対象を、このパソコンに接続されているすべてのハードディスクとします。
- ドライブ選択
-
検索の対象とするドライブを、[ 検索するドライブ ] から選択します。
- 検索するドライブ
-
[ ドライブ選択 ] を指定した場合に、対象となるドライブをチェックを付けて選択します。
検索をする
[ 開始 ] ボタンをクリックすると、ファイルの検索を行います。
検索が終了すると、該当するデータが表示されます。この時点では、まだデータの削除は行いません。
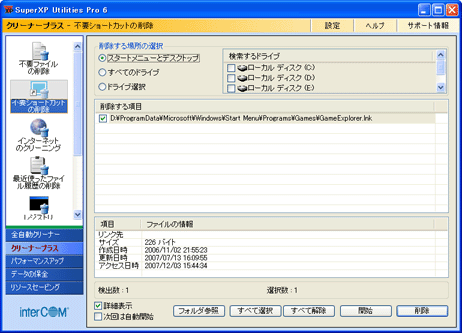
削除する項目
- 検出数
-
検索でヒットしたデータの総数が表示されます。
- 選択数
-
チェックを付けて削除の対象としたデータの総数が表示されます。
また、リスト内をマウスで右クリックすると、ショートカット メニューが表示されます。
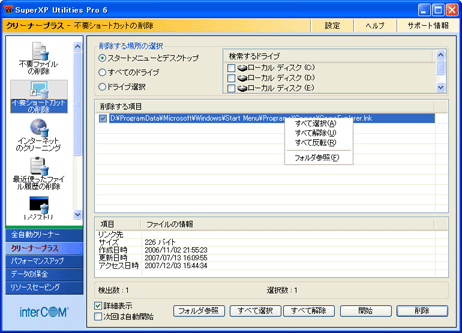
- すべて選択
-
リストのすべてのデータにチェックを付けて、削除の対象とします。
- すべて解除
-
リストのすべてのデータからチェックをはずして、削除の対象から除外します。
- すべて反転
-
選択されているデータを解除し、解除されているデータを選択します。
- フォルダ参照
-
ハイライトバーで選択されているデータを、Windows エクスプローラを起動して格納場所を表示します。
ファイルの情報
[ 削除する項目 ] のリストで選択されているファイルの情報が表示されます。[ 詳細表示 ] にチェックが付いていると表示されます。
詳細表示
チェックを付けると、[ ファイルの情報 ] を表示します。
次回は自動開始
チェックすると、次回からこの画面を表示すると、[ 開始 ] ボタンをクリックしなくても自動的に検索を開始します。
ボタン
- [ フォルダ参照 ] ボタン
-
[ 削除する項目 ] のリストで選択されているファイルを、Windows エクスプローラを起動して格納場所を表示します。
- [ すべて選択 ] ボタン
-
リストのすべてのデータにチェックを付けて、削除の対象とします。
- [ すべて解除 ] ボタン
-
リストのすべてのデータからチェックをはずして、削除の対象から除外します。
- [ 開始 ] ボタン
-
検索を開始します。
- [ 削除 ] ボタン
-
リストで選択されたデータを削除します。
クリーニングをする
![]()
( 1 ) 検索が終了すると、該当するデータが [ 削除する項目 ] に表示されます。
チェックの付いている項目が、削除の対象となります。

( 2 ) [ 削除する項目 ] から削除するデータを選択して [ 削除 ] ボタンをクリックすると、確認のメッセージが表示されます。
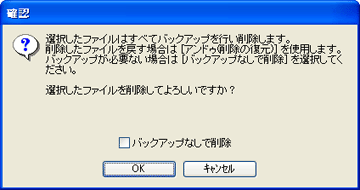
メッセージを確認して、削除する場合は [ OK ] ボタンをクリックします。通常は、削除が実行されてもバックアップが保存されているため、[ クリーナープラス ] メニューの「アンドゥ (削除の復元)」で元に戻すこともできます。このとき、[ バックアップなしで削除 ] にチェックを付けるとバックアップを作成せず、「アンドゥ (削除の復元)」で元に戻すことはできなくなります。
( 3 ) 削除が終了したらメッセージが表示されますので、[ OK ] ボタンをクリックしてメッセージを閉じます。
操作手順はここまで



