SuperXp Utilities Pro 6 ヘルプ クリーナープラス - 最近使ったファイル履歴の削除
作業履歴を削除する
アプリケーションによっては、最近実行した作業の履歴が残っています。そのような個人情報データを削除します。
なお、この機能は、「アンドゥ (削除の復元)」によって元に戻すことができません。
最近使ったファイル履歴の削除を開く
[ クリーナープラス ] メニューにある [ 最近使ったファイル履歴の削除 ] のアイコンを選択すると、「最近使ったファイル履歴の削除」の画面が表示されます。

削除する履歴の選択
Windows の [ スタート ] メニューにある [ 最近使ったファイル ] や、ファイルを開くようなアプリケーションには、最近開いたり使ったりしたファイルの名前がリストで表示されます。これらの情報から、そのパソコンの使われ方など個人的な情報を取得することができるため、定期的に削除する必要があります。このリストでは、見られたくない個人情報を削除することができます。チェックすると、削除の対象となります。
- ファイル検索の履歴
-
エクスプローラなどの検索コマンド (ファイルやフォルダ) の履歴を対象とします。
- コンピュータ検索の履歴
-
エクスプローラなどの検索コマンド (ほかのコンピュータ) の履歴を対象とします。
- 最近使ったファイルの履歴
-
Windows の [ スタート ] メニューにある [ 最近使ったファイル ] のリストを対象とします。
- ファイル名を指定して実行の履歴
-
Windows の [ スタート ] メニューにある [ ファイル名を指定して実行 ] の履歴を対象とします (再起動後に有効となります)。
- Windows Media Player で最近使ったファイルの履歴
- ペイントで最近使ったファイルの履歴
- ワードパッドで最近使ったファイルの履歴
- Kodak イメージングで最近使ったファイルの履歴
- Paint Shop Pro で最近使ったファイルの履歴
- PKZip で最近使ったファイルの履歴
- WinZip で最近使ったファイルの履歴
- Real Player で最近使ったファイルの履歴
項目の説明
[ 削除する履歴の選択 ] のリストで選択されている項目の簡単な説明が表示されます。
ボタン
- [ 標準値 ] ボタン
-
クリックすると、[ 削除する履歴の選択 ] で選択されている項目を、初期値に戻します。
- [ すべて選択 ] ボタン
-
リストのすべての項目にチェックを付けて、削除の対象とします。
- [ すべて解除 ] ボタン
-
リストのすべての項目からチェックをはずして、削除の対象から除外します。
- [ 削除 ] ボタン
-
[ 削除する履歴の選択 ] のリストで選択されている項目を、リストから削除します。確認のメッセージが表示されますので、[ はい ] ボタンをクリックすると削除が実行されます。
クリーニングをする
![]()
( 1 ) [ 削除する履歴の選択 ] から削除する項目を選択して [ 削除 ] ボタンをクリックすると、確認のメッセージが表示されます。
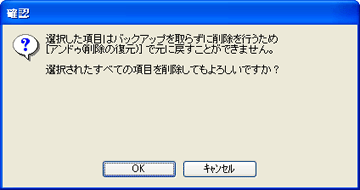
メッセージを確認して、削除する場合は [ OK ] ボタンをクリックします。なお、この機能ではバックアップを作成しませんので、削除すると [ クリーナープラス ] メニューの「アンドゥ (削除の復元)」で元に戻すことはできなくなります。
( 2 ) 削除が終了したらメッセージが表示されますので、[ OK ] ボタンをクリックしてメッセージを閉じます。
操作手順はここまで



