SuperXp Utilities Pro 6 ヘルプ データの保全 - ID とパスワードの整理
マイ パスワード ブックの概要
ショッピングサイトなどで自分の名前や住所、電話番号、メールアドレスなどを入力する際に、キーボードから各テキストボックスに入力するのは手間がかかり、また間違った情報を入力してしまうこともあります。さらに、登録制の Web サイトにログインする場合でも、複数の Web サイトに登録していると、どのログイン ID とログインパスワードなのかわからなくなることがあります。
マイ パスワード ブックでは、画面上のボタンを押したりマウスでドラッグ アンド ドロップするだけで、目的の情報を簡単に入力することができる支援ツールです。あらかじめ登録しておいた情報を選択し、マウスでクリックするだけですので、面倒な入力の手間や間違いもなく、情報を入力することができます。
また、コンピュータ関連や仕事関係、金融機関など、カテゴリごとに区別して情報を登録することができますので、目的に応じて入力情報をわけておくことができます。
| 対応 Web ブラウザ |
|
|---|
マイ パスワード ブックの起動と終了
マイ パスワード ブックの起動
[ データの保全 ] メニューにある [ ID とパスワードの整理 ] のアイコンを選択し、[ マイ パスワード ブックを表示する ] をクリックします。
または、Windows の [ スタート ] ボタンをクリックし、[ すべてのプログラム ]−[ SuperXP Utilities Pro 6 ] をポイントします。表示されたメニューから [ マイ パスワード ブック ] を選択します。
起動すると、起動パスワードを入力する画面が表示されます。

注 意
- はじめて起動した場合は、「初回起動時の設定 (パスワードとデータファイルの作成)」を参照してください。
- シリアル番号を入力していない (デモ版) の場合は、「データの転送」「コピー」「Web ブラウザへのドラッグ アンド ドロップ」の動作は制限されます。
正しいパスワードを入力して [ OK ] ボタンをクリックすると、マイ パスワード ブックのメイン画面が表示されます。
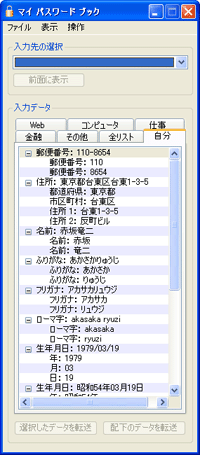
メニューバー
- [ ファイル ] メニュー
-
データファイルの保存やパスワードの変更についてのコマンドが格納されています。
- [ 表示 ] メニュー
-
転送先の Web ブラウザを前面に表示したり、転送元のカテゴリを選択します。
- [ 操作 ] メニュー
-
データの転送や新規追加、削除や編集などを行います。
入力先の選択
文字を転送する Web ブラウザを選択します。
- 表示中の Web ブラウザリスト
-
現在表示中の Web ブラウザをリストで表示します。
- [ 前面に表示 ] ボタン
-
クリックすると、リストで選択されている Web ブラウザを、転送先の対象としてデスクトップの最前面に表示します。
入力データ
カテゴリごとにデータを管理しています。
なお、リスト内をマウスで右クリックすると、ショートカット メニューが表示されます。
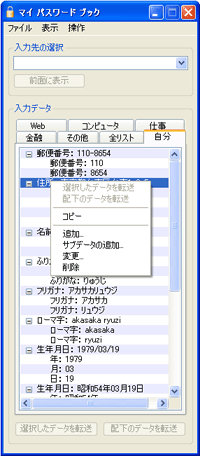
- 選択したデータを転送
-
選択されているデータを、転送先のテキストボックスに転送します。
- 配下のデータを転送
-
選択されているデータのサブデータを、転送先のテキストボックスに転送します。
- コピー
-
選択されているデータをクリップボードにコピーします。コピーしたデータは、転送先で貼り付けて利用することができます。
- 追加
-
選択されているカテゴリ内に、新規でデータを追加します。
- サブデータの追加
-
選択されているデータの配下に、サブデータを追加します。サブデータの下に、さらにサブデータを追加することもできます。サブデータは、データを分割して転送する (例:苗字と名前を分けて転送する) ような場合に便利です。
- 変更
-
選択されているデータの内容を編集します。
- 削除
-
選択されているデータを削除します。サブデータがある場合は、そのサブデータも削除の対象となります。
ボタン
- [ 選択したデータを転送 ] ボタン
-
選択されているデータを、転送先のテキストボックスに転送します。
- [ 配下のデータを転送 ] ボタン
-
選択されているデータのサブデータを、転送先のテキストボックスに転送します。
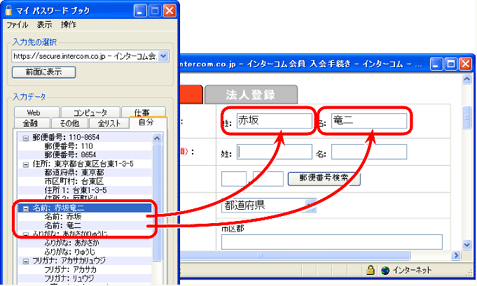
マイ パスワード ブックの終了
[ ファイル ] メニューにある [ 閉じる ] を選択すると、マイ パスワード ブックを終了します。
ただし、[ × ] ボタンをクリックした場合は、Windows の通知領域 (タスクトレイ) に格納されます。

この場合は、通知領域 (タスクトレイ) のアイコンをクリックし、表示されたメニューから [ 閉じる ] を選択します。

注 意
データの追加や削除をしている状態で保存せずに終了しようとすると、データ保存の確認メッセージが表示されます。

変更内容を保存して終了する場合は [ はい ] ボタンを、保存せずに終了する場合は [ いいえ ] ボタンをクリックします。[ キャンセル ] ボタンをクリックすると、マイ パスワード ブックの終了をキャンセルします。
初回起動時の設定 (パスワードとデータファイルの作成)
SuperXP Utilities Pro 6 インストール後、はじめてマイ パスワード ブックを起動した場合、起動パスワードと個人の情報が登録されていませんので、設定する必要があります。
![]()
( 1 ) 初めてマイ パスワード ブックを起動すると、起動パスワード作成の確認メッセージが表示されます。
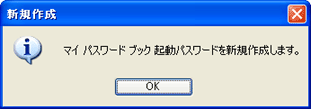
( 2 ) [ OK ] ボタンをクリックすると、[ パスワードの作成 ] ダイアログが表示されます。
![[ パスワードの作成 ] ダイアログ](image/pc_05/pc_05a_09.gif)
起動用のパスワードを設定します。パスワードを設定すると、そのパスワードを知っているユーザーのみ、マイ パスワード ブックを起動することができます。
通常はまわりから見られないようにアスタリスク (*) で入力されますが、[ パスワードを隠さない ] にチェックを付けると、キーボードから入力した文字がそのまま表示されます。
なお、パスワードは入力しなくてもかまいません。また、起動後に設定することもできます。
( 3 ) 任意のパスワードを入力して [ OK ] ボタンをクリックします。 データファイル作成の確認メッセージが表示されます。
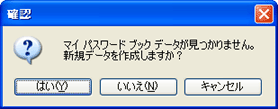
( 4 ) [ はい ] ボタンをクリックすると、[ 初期設定 ] ダイアログが表示されます。
![[ 初期設定 ] ダイアログ](image/pc_05/pc_05a_11.gif)
各項目に、あらかじめ自分の個人情報を登録しておきます。
( 5 ) 各項目を入力したら、[ OK ] ボタンをクリックします。
登録した個人情報が、[ 入力データ ] の [ 自分 ] タブに表示されます。
![[ 自分 ] タブ](image/pc_05/pc_05a_12.gif)
操作手順はここまで
注 意
- マイ パスワード ブックのデータファイルは内容が暗号化されて、「Arr.idp」というファイル名で Windows のマイ ドキュメント (Vista の場合はドキュメント) に保存されます。Windows のマイ ドキュメント (ドキュメント) 以外の場所に保存した場合、マイ パスワード ブックは常にマイ ドキュメント (ドキュメント) からデータファイルを読み込むため、次回起動時は保存したデータを読み込むことができません。
別のフォルダに保存したデータファイルを読み込みたい場合は、マイ パスワード ブックを起動する前に、あらかじめマイ ドキュメント (ドキュメント) にデータファイルをコピーしておく必要があります。
このとき、すでにマイ ドキュメント (ドキュメント) に保存されているデータファイルがある場合は、必要であればファイルの名前を変更しておくことをお勧めします。 - マイ パスワード ブックのデータファイルは、SuperXP Utilities Pro 6 の「データのバックアップ」機能を使用し、Windows のマイ ドキュメント (ドキュメント) のデータをすべてバックアップする設定にすれば、自動的にバックアップされます。
- SuperXP Utilities Pro 6 をアンインストールしても、データファイル (Arr.idp) は削除されません。必要のない場合は手動にて、マイ ドキュメント (ドキュメント) から削除してください。
情報を転送する
目的の Web サイトに、マイ パスワード ブックから文字を転送します。
![]()
( 1 ) 入力する Web サイトを表示したら、マイ パスワード ブックを起動します。
[ 入力先の選択 ] のリストから目的の Web サイトを選択して、[ 前面に表示 ] ボタンをクリックします。
![[ 前面に表示 ] ボタン](image/pc_05/pc_05a_13.gif)
( 2 ) [ 入力データ ] から、入力したい文字が登録されているカテゴリを選択します。ここでは例として、マイ パスワード ブックの初回起動時に入力した情報が登録されている [ 自分 ] タブをクリックします。
![[ 自分 ] タブ](image/pc_05/pc_05a_14.gif)
( 3 ) Web サイト上から、データを転送するテキストボックスを選択します。
( 4 ) マイ パスワード ブックの [ 自分 ] タブから、転送するデータを選択します。
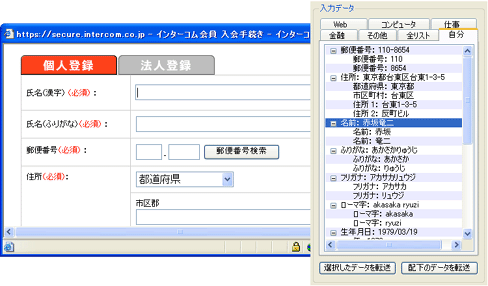
( 5 ) 選択したデータをダブルクリック、または [ 選択したデータを転送 ] ボタンをクリックすると、指定したテキストボックスにデータが転送されます。
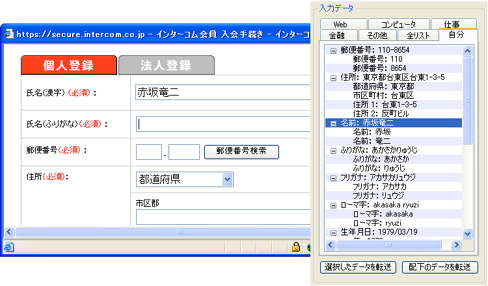
なお、サブデータを転送する場合は、サブデータが登録されているデータをあらかじめ選択しておきます。
例えば下の画面のように、名前を入力するテキストボックスが苗字と名前で分けられている場合には、転送したいサブデータが登録されているデータを選択します。
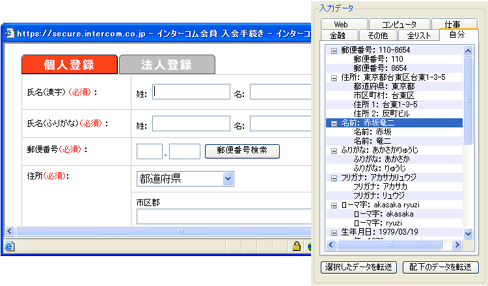
選択したデータをダブルクリック、または [ 配下のデータを転送 ] ボタンをクリックすると、データの配下に登録されているサブデータが、それぞれのテキストボックスに転送されます。

注 意
マウスでドラッグ アンド ドロップすることで転送することもできます。ただし、転送されるデータは、選択されたデータのみです。サブデータは転送されません。
( 6 ) データを転送すると、次のテキストボックスにカーソルが移動しているので、続けてデータを選択して転送します。
操作手順はここまで
データの追加
データを新規に追加します。
![]()
( 1 ) [ 入力データ ] から追加したいカテゴリを選択します。
( 2 ) すでにデータが存在するカテゴリ内に追加する場合は、登録する階層を決定します。データは、リスト内で選択された階層と同じ箇所に追加されます。ただし、位置は指定できません。
( 3 ) [ 操作 ] メニューから [ 追加 ] を選択します。[ データの追加 ] ダイアログが表示されます。
![[ データの追加 ] ダイアログ](image/pc_05/pc_05a_19.gif)
- タイトル
-
データの種類や名前を指定します。「:」を使用することはできません。この項目は必須となります。
- データ
-
転送するデータを指定します。この項目は省略することができます。
- [ 追加 ] ボタン
-
[ 新規データ一覧 ] に登録されます。ここではまだカテゴリには登録されていません。
- 新規データ一覧
-
新規に追加するデータが一覧で表示されています。
- [ 上へ ] ボタン
-
[ 新規データ一覧 ] で選択されているデータを、1 つ上に移動します。
- [ 下へ ] ボタン
-
[ 新規データ一覧 ] で選択されているデータを、1 つ下に移動します。
- [ 削除 ] ボタン
-
[ 新規データ一覧 ] で選択されているデータを削除します。
- [ OK ] ボタン
-
カテゴリにデータを追加します。
- [ キャンセル ] ボタン
-
追加しないでダイアログを閉じます。
( 4 ) 追加するデータを作成したら、[ OK ] ボタンをクリックします。確認メッセージが表示され [ はい ] ボタンをクリックすると、選択したカテゴリにデータが追加されます。
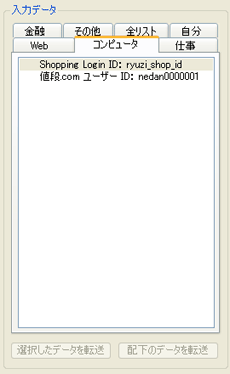
なお、追加されたデータは、カテゴリ内のリストの一番下に登録されます。追加したデータを、リストの上位に移動したい場合は、「データの並び替え」を参照して並び順を変更してください。
操作手順はここまで
データの並び替え
通常は、追加した順番でデータは登録されますが、任意に並び順を変更することができます。
![]()
( 1 ) [ 入力データ ] のリストから、移動したいデータを選択します。

( 2 ) マウスでドラッグして、移動先にカーソルを移動します。
( 3 ) ドラッグしながらカーソルを移動すると、黒い線が表示されます。この黒い線が移動先となります。
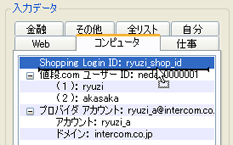
( 4 ) 移動したい場所でマウスのボタンを離してドロップすると、データの登録位置が変更されます。
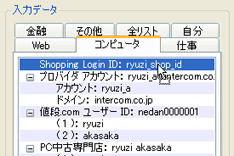
なお、移動先として他のデータ上 (黒い線は表示されない) でドロップすると、そのデータのサブデータとして移動します。
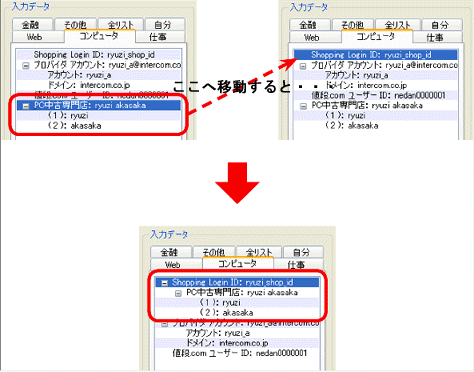
操作手順はここまで
データの削除
登録されているデータを削除します。
![]()
( 1 ) 削除したいデータを指定して、[ 操作 ] メニューから [ 削除 ] を選択します。
( 2 ) 確認のメッセージが表示されます。
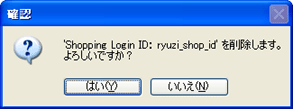
[ はい ] ボタンをクリックすると、選択したデータがカテゴリから削除されます。
なお、削除しようとするデータにサブデータが存在する場合は、次のメッセージが表示されます。

[ はい ] ボタンを選択すると、サブデータも含めて削除されます。[ いいえ ] ボタンをクリックすると、データもサブデータも削除されません。
操作手順はここまで
データファイルの保存
データを追加、削除、変更した場合は、変更内容をデータファイル (Arr.idp) に保存する必要があります。
注 意
SuperXP Utilities Pro 6 をアンインストールしても、データファイル (Arr.idp) は削除されません。必要のない場合は手動にて、マイ ドキュメント (Vista の場合はドキュメント) から削除してください。
データの保存
データの追加や削除、変更をすると、目印としてマイ パスワード ブックのタイトルバーにアスタリスク (*) が表示されます。変更した内容を保存する場合は、[ ファイル ] メニューから [ 保存 ] を選択します。キーボードから [ Ctrl ] + [ S ] キーで保存することもできます。
なお、保存しないでマイ パスワード ブックを終了しようとした場合や、画面を閉じようとした場合には、データファイルを保存するか確認のメッセージが表示されます。

[ はい ] ボタンをクリックすると、変更内容を上書きで保存します。
別のフォルダに保存
データファイルを別のフォルダに保存することができます。
[ ファイル ] メニューから [ エクスポート ] を選択すると、保存先を選択する [ フォルダの参照 ] ダイアログが表示されます。
![[ フォルダの参照 ] ダイアログ](image/pc_05/pc_05a_28.gif)
保存先を指定したら [ OK ] ボタンをクリックします。
保存が終了すると、メッセージが表示されます。
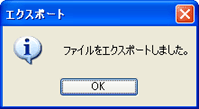
[ OK ] ボタンをクリックします。
なお、Windows のマイ ドキュメント (Vista の場合はドキュメント) 以外の場所に保存した場合、マイ パスワード ブックは常にマイ ドキュメント (ドキュメント) からデータファイルを読み込むため、次回起動時は保存したデータを読み込むことができません。
別のフォルダに保存したデータファイルを読み込みたい場合は、マイ パスワード ブックを起動する前に、あらかじめマイ ドキュメント (ドキュメント) にデータファイルをコピーしておく必要があります。
このとき、すでにマイ ドキュメント (ドキュメント) に保存されているデータファイルがある場合は、必要であればファイルの名前を変更しておくことをお勧めします。
メニューのコマンド
[ ファイル ] メニュー
- 保存
-
データファイル (Arr.idp) を、Windows マイ ドキュメント (Vista の場合はドキュメント) に上書き保存します。
- エクスポート
-
データファイル (Arr.idp) を、指定した場所に保存します。
- パスワードの変更
-
登録されている起動パスワードの変更を行います。
- 閉じる
-
マイ パスワード ブックを終了します。
[ 表示 ] メニュー
- 前面に表示
-
[ 入力先の選択 ] で選択されている Web ブラウザを、転送先の対象としてデスクトップの最前面に表示します。
- カテゴリの選択
-
[ 入力データ ] に表示するカテゴリを選択します。
[ 操作 ] メニュー
- 選択したデータを転送
-
[ 入力データ ] で選択されているデータを、転送先のテキストボックスに転送します。
- 配下のデータを転送
-
[ 入力データ ] で選択されているデータのサブデータを、転送先のテキストボックスに転送します。
- コピー
-
[ 入力データ ] で選択されているデータを、クリップボードにコピーします。コピーしたデータは、転送先の [ 貼り付け ] コマンドで利用することができます。
- 追加
-
[ 入力データ ] で選択されているカテゴリ内に、新規でデータを追加します。
- サブデータの追加
-
[ 入力データ ] で選択されているデータの配下に、サブデータを追加します。サブデータの下に、さらにサブデータを追加することもできます。サブデータは、データを分割して入力する (例:苗字と名前を分けて入力する) ような場合に便利です。
- 変更
-
[ 入力データ ] で選択されているデータの内容を編集します。
- 削除
-
[ 入力データ ] で選択されているデータを削除します。サブデータがある場合は、そのサブデータも削除の対象となります。



