SuperXp Utilities Pro 6 ヘルプ データの保全 - ハードディスク診断と監視
ハードディスク診断と監視とは
現在使用しているハードディスクの状況を常に監視し、異常が起きて使用できなくなる前に警告をして、大切なデータの損失を未然に防ぐのが、この「ハードディスク診断と監視」です。壊れて使用できなくなることが予測できれば、あらかじめそのハードディスクのデータを別のハードディスクに退避させておくことができますので、損害を最小限に抑えることができます。
ハードディスクの監視は、S.M.A.R.T.(Self-Monitoring, Analysis And Reporting Technology) 技術によって行われます。近年の IDE ハードディスクには、必ずといっていいほど導入されている規格で、破損する前にバックアップなどを促すことを目的としています。「ハードディスク診断と監視」では、この S.M.A.R.T. の情報を元にハードディスクの状態を判断し、故障に対する注意を促します。
| 診断可能なドライブ | 内蔵 IDE (Serial ATA) ハードディスクドライブで、S.M.A.R.T. に対応したドライブ、USB 接続による弊社対応済み外付けハードディスク |
|---|---|
| 診断できないドライブ | ネットワークドライブ、リムーバブルディスクドライブ |
故障予測についての注意
ハードディスクの故障は、予測できない故障と予測できる故障に分けられます。
「ハードディスク診断と監視」では、長時間のうち徐々に劣化して起こるタイプの故障を S.M.A.R.T. 情報により監視し、故障予測をします。ただし、ハードディスクの電子部品の焼損など突然起こる故障や、ハードディスクから得られる S.M.A.R.T. 情報の精度などによっては、故障予測を 100% 保証するものではありません。ハードディスク交換やバックアップを行う目安としてご使用ください。
「ハードディスク診断と監視」の故障予測は、ハードディスクの使用開始日、ハードディスクの温度、S.M.A.R.T. 属性値を基に予測しています。そのため、次の場合は正しい (精度の高い) 故障予測ができない場合があります。
- ハードディスクの使用期間が短い、および本商品をインストールしてから日数があまり経過していない (ハードディスクの使用開始日から 10 日以内は予測計算ができないので、健康状況が表示されません)。
- 「ハードディスク診断と監視」の [ 設定 ] ボタンをクリックして表示される [ 設定 ] ダイアログで、[ 警告通知 ] タブの [ HDD 温度上昇の警告 ] で設定されている温度が低い。
- 「ハードディスク診断と監視」の [ 設定 ] ボタンをクリックして表示される [ 設定 ] ダイアログで、[ 起動/更新設定 ] タブにある各ハードディスクの [ ハードディスクの使用開始日 ] が、実際の使用開始日との差 (違い) が大きい値を設定している (特に、実際の使用開始日より最近の日付に近い値を設定すると、故障予測の精度が低下して、悪い状況で示す傾向があります)。
<例>以前から使用していたハードディスクをフォーマットして再利用する場合、一番最初に使い始めた日付が設定されていない (フォーマットした日付が設定されている)。
ハードディスク診断と監視を開く
「ハードディスク診断と監視」のメイン画面について説明します。
[ データの保全 ] メニューから [ ハードディスク診断と監視 ] のアイコンを選択すると、「ハードディスク診断と監視」の画面が表示されます。
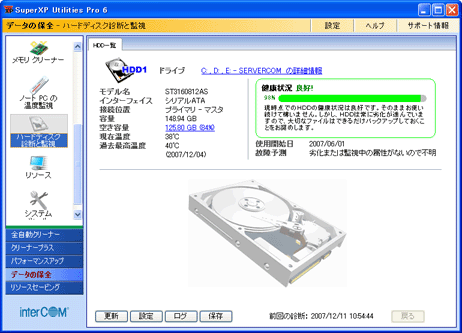
ドライブ情報
クリックすると、ドライブの詳細な情報が参照できる [ ドライブ情報 ] タブと、S.M.A.R.T. 情報に基づく詳細なハードディスクの情報が表示される [ ドライブのスコア ] タブが表示されます。
ハードディスク情報
搭載されているハードディスクの情報が表示されます。
- モデル名
-
ハードディスクのモデル名を表示します。
- インターフェイス
-
ハードディスクとコンピュータの接続規格を「パラレル ATA」「シリアル ATA」「USB」「IEEE 1394」で示します。
- 接続位置
-
コンピュータのマザーボードから接続されているハードディスクの位置関係を、「プライマリ/セカンダリ」と「マスタ/スレーブ」の組み合わせ、あるいは「USB」「IEEE 1394」で示します。
[ プライマリ−マスタ ] と表示されているハードディスクが、一般的にこのコンピュータそのものを管理、制御するシステム ハードディスクとなります。[ プライマリ−スレーブ ] と表示されている場合は、[ プライマリ−マスタ ] によって制御されるハードディスクとなります。
- 容量
-
ハードディスクの全容量を表示します。
- 空き容量
-
ハードディスクの空き容量を表示します。
- 現在温度
-
S.M.A.R.T. 診断による、ハードディスクの現在の温度を表示します。
なお、ハードディスク自体が S.M.A.R.T. の温度情報に対応していない場合には、「サポートされていません」と表示されます。
- 過去最高温度
-
S.M.A.R.T. 診断による、ハードディスクの過去最高を測定した温度と日付を表示します。
健康状況
健康状態を「良好」、「注意」、「危険」の 3 段階とパーセントで示します。また、S.M.A.R.T. 診断の総合評価としてのアドバイスを表示します。
インストール直後で S.M.A.R.T. 情報が収集されていない場合や、ハードディスクが使用開始日から 10 日以内で予測計算ができない場合は、「−−−」が表示されます。
- 良好
-
健康状態は良好です。ハードディスクの交換は必要ありません。
- 注意
-
現在の測定値にハードディスクの劣化現象が検出されたとき、またはハードディスクの温度が少々高い状況のときに表示されます。
注意深く様子を見守る必要があります。少々温度が高いときはパソコン内の換気のチェックも必要です。
- 危険
-
現在の測定値から数か月以内の故障予測を検出したとき、またはハードディスク温度が許容範囲を超えているか、高温の状態のときに表示されます。高温のときはオーバーヒート状態で危険な状況ですので、早急にパソコンの電源をオフにして、冷えた頃を見計らって大切なファイルをバックアップしてください。
故障予測検出のときは、まずは大切なファイルをバックアップしてください。いずれの場合にも新しいハードディスクに交換することをお勧めします。
使用開始日
ハードディスクをはじめて使用した日付が表示されます。内蔵ハードディスクの場合、ハードディスク内に存在するフォルダのタイムスタンプをチェックし、一番古い日付を使用開始日として表示します。
購入日が分かっている場合は、[ 設定 ] ダイアログの [ ハードディスクの使用開始日 ] で、任意のハードディスクの使用開始日を入力することができます。
使用開始日を正確に設定することで、健康状態のアドバイスがより正確になります。
故障予測
ここで表示される故障予測日を目安に、ハードディスクの交換時期やデータのバックアップを計画的に行うことができます。「xx 以内に故障を予測」をクリックすると、故障予測日の詳細が表示されます。
ただし予測された日付は、ハードディスクの物理的な部分の劣化率を元にした日付です。エレクトロニクス部分の突然の破損や衝撃、雷などの不慮の事故には対応できませんので、大切なデータはバックアップしておくことをお勧めします。
ボタン
- [ 更新 ] ボタン
-
表示されている情報を、最新の情報に更新します。
- [ 設定 ] ボタン
-
詳細な設定を行う [ 設定 ] ダイアログを表示します。
- [ ログ ] ボタン
-
ログウィンドウを表示します。
- [ 保存 ] ボタン
-
ハードディスクや S.M.A.R.T. 情報、リソース情報を、CSV またはテキスト形式のファイルに保存します。
- [ 戻る ] ボタン
-
[ ドライブ情報 ] をクリックして [ ドライブ情報 ] タブや [ ドライブのスコア ] タブを表示しているときに、クリックするとメイン画面に戻ります。
[ ドライブ情報 ] タブ
ドライブの詳細な情報を参照します。
メイン画面から情報を参照したいドライブの [ ドライブ情報 ] を選択し、[ ドライブ情報 ] タブをクリックします。
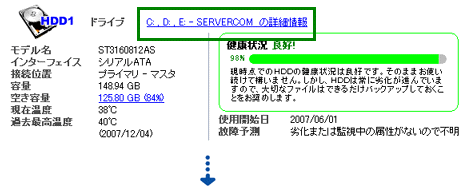
![[ ドライブ情報 ] タブ](image/pc_05/pc_05g_03.gif)
ドライブ情報
メーカー、モデル名、シリアル No.、LBA モード時の容量、ファームウェア、空き容量が表示されます。
ドライブ詳細情報
ドライブに関する詳細情報が表示されます。
- 物理ドライブ
-
シリンダ数やトラック数、セクタ数に関する情報を表示します。
- 論理ドライブ
-
ファイルシステムや容量に関する情報を表示します。
- デバイスの搭載機能
-
セキュリティや性能に関する情報を表示します。
- セキュリティ関連機能
-
セキュリティモードなどのサポート状態を表示します。
- 転送モード
-
転送規格のモードなどを表示します。
- ドライブ関連機能
-
電源管理や S.M.A.R.T. などの機能のサポート状態を表示します。
ボタン
- [ 戻る ] ボタン
-
メイン画面に戻ります。
[ ドライブのスコア ] タブ
S.M.A.R.T. 情報に基づく詳細なハードディスクの情報を参照します。
[ ドライブのスコア ] タブを開く
メイン画面から情報を参照したいドライブの [ ドライブ情報 ] を選択し、[ ドライブのスコア ] タブをクリックします。
![[ ドライブのスコア ] タブ](image/pc_05/pc_05g_04.gif)
ID
各 S.M.A.R.T. 属性の持つ ID ナンバーを表します。
属性名
S.M.A.R.T. 属性の名前を表します。
各属性にはそれぞれの持つ値、意味、重要度があり、それらのうちいくつかについては、各ハードディスク メーカーで共通となっています。
なお、S.M.A.R.T. により情報を取得した値が意味する内容が不明な場合に、「不明な属性」と表示される場合があります。
属性フラグ
S.M.A.R.T. 属性の値が持つ性質を示します。
- LC
-
HDD の寿命を左右する非常に重要な情報を持ちます。
- OC
-
テストで計測されます。
- PA
-
性能に関する情報を持ちます。
- ER
-
エラー率に関する情報を持ちます。
- EC
-
イベント数を示します。
- SP
-
S.M.A.R.T. テストで自動保存されます。
現在値
現在の S.M.A.R.T. 属性値を表します。
しきい値
S.M.A.R.T. 属性の値が障害状況となる限度値を表します。
良い⇒悪い
S.M.A.R.T. 属性の現在値がしきい値にどのくらい接近したかを図で示します。
現在値 (灰色の三角) がしきい値 (茶色) より左側にあれば、全体的に右側 (悪い) に寄っていても問題はありません。現在値の劣化 (ピンク色) が目立つようになったら、故障予測日などをチェックしましょう。
なお、故障予測日は、絶対に故障する日付ではありません。重要データのバックアップやハードディスク交換を行うための目安として利用してください。
劣化 %
この属性の最大値に対する現在値の劣化状況をパーセントで示します。
なお、最大値は、この属性が持つ最大の値を指します。「ハードディスク診断と監視」が監視を開始してから検出した最大の値を「最良値」と呼びますが、「最大値」は実測の値ではありません。
ボタン
- [ 戻る ] ボタン
-
メイン画面に戻ります。
属性の詳細情報
各属性をダブルクリックすると、[ 属性の詳細情報 ] ダイアログを表示できます。
![[ 属性の詳細情報 ] ダイアログ](image/pc_05/pc_05g_05.gif)
属性の解説や属性フラグの意味などの詳細な情報が表示されます。
なお、S.M.A.R.T. 属性の詳細については、ユーザーズ ガイド「第 7 章 7.5.4 属性詳細」を参照してください。
ログを表示する
「ハードディスク診断と監視」は、S.M.A.R.T. 属性値が更新された場合や、ドライブ空き容量が不足したときの警告といった情報を、ログファイルに保存します。
保存されるログには、その発生日時、ハードディスクのモデル名などが含まれます。
なお、ログ情報は、オリジナルのファイル形式 (LOG 形式) に加えて、CSV 形式のテキスト ファイルに保存が可能することもできます。
メイン画面から [ ログ ] ボタンをクリックすると、ログウィンドウが表示されます。

[ ファイル ] メニュー
- システム ログの削除
-
ログを削除します。削除する前に、ファイルに保存するかどうかを選択します。
- 開く
-
保存されているログファイル (LOG 形式) を開きます。
- 名前を付けて保存
-
現在のログをファイルに保存します。
- システム ログの更新
-
現在表示しているログ情報を、最新の状態に更新します。
- ログ表示の終了
-
ログウィンドウを終了します。
[ ヘルプ ] メニュー
- バージョン情報
-
ログウィンドウのプログラム バージョンを表示します。
情報をファイルに保存する
現在のハードディスク関連情報やリソース関連情報を、CSV またはテキストの形式でファイルに保存できます。
メイン画面から [ 保存 ] ボタンをクリックすると、[ 保存 ] ダイアログが表示されます。
![[ 保存 ] ダイアログ](image/pc_05/pc_05g_07.gif)
ハードディスク情報と S.M.A.R.T. 情報
パソコンに接続するすべてのハードディスク情報と S.M.A.R.T. 情報を保存します。データ形式は、CSV 形式とテキスト形式のどちらかを選択することができます。
- 保存先パス名 (初期値)
-
Windows Vista \Users\<ユーザー名>\Documents\SmartHDD_XP6 Windows XP
Windows 2000\Documents and Settings\<ユーザー名>\My Documents\
SmartHDD_XP6 - 保存先ファイル名 (初期値)
-
CSV 形式 HddInfo.csv テキスト形式 HddInfo.txt
リソース情報
パソコンのリソース情報を保存します。
データ形式は、CSV 形式とテキスト形式のどちらかを選択することができます。
- 保存先パス名 (初期値)
-
Windows Vista \Users\<ユーザー名>\Documents\SmartHDD_XP6 Windows XP
Windows 2000\Documents and Settings\<ユーザー名>\My Documents\
SmartHDD_XP6 - 保存先ファイル名 (初期値)
-
CSV 形式 RcInfo.csv テキスト形式 RcInfo.txt
ボタン
- [ OK ] ボタン
- 選択した情報を採取して保存します。
保存が完了すると、メッセージが表示されます。

[ はい ] ボタンをクリックすると、作成したファイルの格納場所をエクスプローラで確認することができます。
ハードディスク診断と監視の設定画面
「ハードディスク診断と監視」を開いたら、[ 設定 ] ボタンをクリックします。
[ 設定 ] ダイアログが表示されます。
[ 起動 / 更新設定 ] タブ
[ 設定 ] ダイアログの [ 起動 / 更新設定 ] タブをクリックします。
![[ 起動 / 更新設定 ] タブ](image/pc_05/pc_05g_09.gif)
起動設定
- Windows 起動時に自動起動
-
「ハードディスク診断と監視」を Windows 起動時に自動的に起動します。この設定を変更することはできません。
- 自動測定間隔
-
「ハードディスク診断と監視」が常駐している間は、定期的にハードディスクの監視を行います。監視間隔は最低 1 分から、最長 100 時間 0 分までの間で設定可能です。
ハードディスクの使用開始日
- PC 名
-
ドライブのコンピュータ名を示します。
- ドライブ名
-
ハードディスクに割り当てられたドライブレターを示します。
ハードディスクがドライブレターを割り当てていないドライブのみで構成されている場合は、「ドライブ名なし」と表示されます。クリックすると、[ 使用開始日 ] を変更する [ ハードディスク使用開始日の変更 ] ダイアログが表示されます。
- 使用開始日
-
初期時は「ハードディスク診断と監視」により推定の日付が表示されます。
実際に使用開始した日付を入力することで、故障予測の精度が増します。クリックすると、[ 使用開始日 ] を変更する [ ハードディスク使用開始日の変更 ] ダイアログが表示されます。
[ 警告通知 ] タブ
[ 設定 ] ダイアログの [ 警告通知 ] タブをクリックします。
![[ 警告通知 ] タブ](image/pc_05/pc_05g_10.gif)
警告通知の有無としきい値の設定
- 空き容量不足の警告
-
チェックすると、各ドライブの空き容量が指定したサイズ (%) 以下になると警告を通知します。自動測定時に前回測定した値と変わらない場合は、警告は通知しません。
- HDD 温度上昇の警告
-
チェックすると、ハードディスクの温度が指定した値を超えると警告を通知します。自動測定時に前回測定した値と変わらない場合は、警告は通知しません。
しきい値の初期設定は、「65℃」です。初期設定のままで頻繁に警告が通知される場合は、平均温度がしきい値の 80% 未満になるように変更してください。
ただし、ハードディスクがすでに危険な状態である可能性もありますので、設定変更や経過観察は注意して行い必要があります。ハードディスクのメーカー Web サイトに、お使いのハードディスクの仕様が掲載されている場合は、そちらも参考にしてください。
なお、[ 詳細 ] ボタンをクリックすると、[ 警告通知 ハードディスク詳細 ] ダイアログが表示されます。
![[ 警告通知 ハードディスク詳細 ] ダイアログ](image/pc_05/pc_05g_11.gif)
接続されているハードディスクごとに、警告を通知するしきい値が表示されています。各ハードディスクをクリックすると、しきい値を変更する [ 警告通知 ハードディスク詳細設定 ] ダイアログが表示されます。
![[ 警告通知 ハードディスク詳細設定 ] ダイアログ](image/pc_05/pc_05g_12.gif)
ここで設定したしきい値を有効にすると、[ 警告通知 ] タブの [ HDD 温度上昇の警告 ] で設定した値よりも優先されます。
- PC 名
-
ドライブのコンピュータ名を示します。
- ドライブ名
-
開始日を変更するドライブレターを示します。
- 個別設定
-
ここで指定した設定を適用するかどうか選択します。[ 有効 ] にチェックを付けると、ハードディスクごとに指定したしきい値が、[ 警告通知 ] タブの [ HDD 温度上昇の警告 ] で設定した値よりも優先されます。
- 温度しきい値
-
警告を通知する温度を設定します。この設定は、選択しているハードディスクのみ適用されます。適切な温度しきい値を設定してください。
この設定を有効にするには、[ 個別設定 ] で [ 有効 ] にチェックを付ける必要があります。
- S.M.A.R.T. 属性更新時の警告
-
チェックすると、S.M.A.R.T. 属性値に変化があると警告を通知します。自動測定時に前回測定した値と変わらない場合は、警告は通知しません。
- 回復時は不要
-
チェックすると、S.M.A.R.T. 属性値が回復方向に変化した場合に警告を通知しません。
ただし、健康状態が「注意」または「危険」の場合は、回復時も警告を通知します。
- 最悪値を更新時に警告
-
チェックすると、S.M.A.R.T. 属性値が最悪値を更新しないと、警告を通知しません。
ただし、健康状態が「注意」または「危険」の場合は、最悪値を更新しなくても警告を通知します。
警告通知方法の設定
- バルーンを表示
-
チェックすると、通知領域 (タスクトレイ) の付近にバルーン警告メッセージを表示して警告を通知します。[ 自動的にバルーンを消去しない ] をチェックしなければ、メッセージは数秒後に自動的に消えます。
- 自動的にバルーンを表示しない
-
チェックすると、通知領域 (タスクトレイ) の付近に表示されたバルーン警告メッセージを自動的に消しません。
- サウンドを再生
-
チェックすると、指定したサウンド ファイルを再生して警告を通知します。
HDD 温度上昇の警告通知方法の設定
- アプリケーションの起動
-
チェックすると、警告時に指定したアプリケーションを起動します。左側の欄には起動するコマンドを指定し、右側の欄にはパラメータ (任意) を指定します。
- 温度のみ
-
温度上昇の警告時のみに、アプリケーションを起動します。
- 温度と S.M.A.R.T.
-
温度上昇の警告時、または S.M.A.R.T. 属性更新時の警告 (健康状況が危険時のみ) に、アプリケーションを起動します。
- S.M.A.R.T. のみ
-
S.M.A.R.T. 属性更新時の警告 (健康状況が危険時のみ) に、アプリケーションを起動します。
- Windows の終了
-
チェックすると、指定されている秒数を経過すると、「シャットダウン」「スタンバイ」「休止」のいずれかの Windows 終了状態になります。
[ 属性選択 ] タブ
S.M.A.R.T. 属性を個別に監視対象として選択することができます。監視の対象からはずすと、属性値が変化した場合のとき警告を通知しません。
[ 設定 ] ダイアログの [ 属性選択 ] タブをクリックします。
![[ 属性選択 ] タブ](image/pc_05/pc_05g_13.gif)
ボタン
- [ 全て選択 ] ボタン
-
すべての属性項目にチェックを付けます。
- [ OK ] ボタン
-
設定してダイアログを閉じます。
- [ キャンセル ] ボタン
-
設定しないでダイアログを閉じます
S.M.A.R.T. 属性からチェックをはずした場合
- 属性監視の対象外となります。
- S.M.A.R.T. 属性のデータ採取は継続します。
ハードディスクに割り当てられたラベル名からチェックをはずした場合
- 属性監視の対象外となります。
- 再起動後、ハードディスクの詳細な情報は表示されなくなります。
- S.M.A.R.T. 属性のデータ採取は継続します。



