SuperXp Utilities Pro 6 ヘルプ データの保全 - データのバックアップ
- データのバックアップと復元について
- 新規バックアップ設定を行う
- スケジュールを変更する
- 前回の設定でバックアップを実行する
- バックアップを復元する
- バックアップ ファイルを検索する
- データの再配置をする
データのバックアップと復元について
Windows のマイ ドキュメント (Vista の場合はドキュメント) フォルダや Microsoft Outlook Express (Vista の場合は Windows メール) のメールデータとアドレス帳、メールルール、Internet Explorer のお気に入りデータを、別のドライブにバックアップ (コピー) や再配置 (移動) します。バックアップは、スケジュール設定して実行することもできます。
バックアップしたデータは、データを誤って削除してしまった場合に復元することができます。また、復元する際には、各フォルダの中からファイルを個別に選択して、必要なデータのみ復元することも可能です。
再配置 (移動) は、データの格納先を変更し、以降その移動先のフォルダを格納先として使用します。C ドライブの空き容量が不足してしまい、空き容量が十分にある別のドライブにデータの保存先を変更したい場合に便利です。
注 意
- バックアップ ファイルは世代管理が有効な場合、各項目 3 件まで作成されます。3 件を超えた場合は、古いファイルから削除されます。バックアップ ファイルによってはサイズの大きいファイルもあり、必要がなければ手動にて削除することもできます。なお、マイ コンピュータ、ネットワーク ドライブ、および CD-ROM やリムーバブルドライブは、保存先の対象には指定できません。
- Outlook Express (Windows メール) のメールデータやアドレス帳を再配置する場合は、Outlook Express (Windows メール) が起動していると実行できません。あらかじめ終了しておいてください。
- Outlook Express (Windows メール) の場合、同じコンピュータで複数のユーザーが電子メールを使う「複数ユーザー」での使用環境には対応していません。
- 再配置先として指定可能なドライブは、同じパソコンに接続されているハードディスクのみです。ネットワーク ドライブやリムーバブル ディスク (ドライブ) には再配置できません。
- 再配置先のドライブにアクセス権がないと、再配置できません。
- 名前が半角ハイフン「-」から始まるファイルやフォルダの場合、バックアップを行うことができません。バックアップを行う場合は、Windows のエクスプローラなどで、ファイル名を変更する必要があります。
ただし、Outlook Express (Windows メール) のメールデータの名前を変更する場合は、必ず Outlook Express (Windows メール) を起動した画面の [ フォルダ一覧 ] から行ってください。Windows のエクスプローラなどから名前を変更した場合は、メールデータが失われる可能性があります。
[ データのバックアップ ] タブを開く
[ データの保全 ] メニューにある [ データのバックアップ ] のアイコンを選択し、[ データのバックアップ ] タブをクリックします。
![[ データのバックアップ ] タブ](image/pc_05/pc_05b_01.gif)
新規バックアップ
新規にバックアップ設定を行います。また、現在登録されているバックアップ設定を変更する場合も、ここから行います。
 |
新規バックアップ設定を行う |
スケジュールの変更
現在登録されているバックアップ設定の、スケジュールを変更することができます。バックアップ先やバックアップするファイルなどの設定は変えずに、スケジュールだけを変更したい場合に便利です。
 |
スケジュールを変更する |
前回の設定でバックアップ
現在登録されているバックアップ設定で、すぐにバックアップを実行します。
 |
前回の設定でバックアップを実行する |
バックアップデータからの復元
バックアップデータを、元の場所または任意の場所に復元します。
 |
バックアップを復元する |
新規バックアップ設定を行う
以下のデータについて、別のドライブにバックアップ (コピー) を行います。
- Windows のマイ ドキュメント (Vista の場合はドキュメント) フォルダ
- Microsoft Outlook Express (Vista の場合は Windows メール) のメールデータとアドレス帳、メールルール
- Internet Explorer のお気に入りデータ
バックアップの保存先を選択する
[ データの保全 ] メニューにある [ データのバックアップ ] のアイコンを選択し、[ 新規バックアップ ] を選択して [ 次へ ] ボタンをクリックすると、次の画面が表示されます。
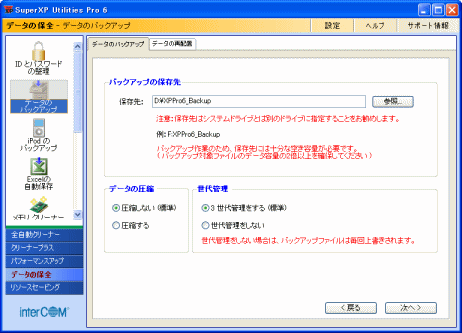
バックアップの保存先
バックアップ先のフォルダを指定します。なお、マイ コンピュータ、ネットワーク ドライブ、および CD-ROM やリムーバブルドライブは、保存先の対象には指定できません。
注 意
バックアップ データの保存先は、システムドライブ (Windows がインストールされているドライブ) とは別の場所を指定することをお勧めします。
システムドライブは、パソコンのクラッシュなどのトラブルの際に影響を受けやすいため、バックアップ データが破壊されてしまう可能性が他のドライブよりも高くなります。
データの圧縮
バックアップ データの圧縮を行うかどうか選択します。
圧縮を行うと、作成されるバックアップ データのファイルサイズを軽減することができます。ただし、復元時に解凍作業が必要となるため、圧縮を行わない場合に比べて復元に時間がかかります。
- 圧縮しない (標準)
-
バックアップ データの圧縮を行いません。
- 圧縮する
-
バックアップ データの圧縮を行います。
世代管理
バックアップ データの世代管理を行うかどうかを選択します。
SuperXP Utilities Pro 6 のバックアップ機能では、世代管理を有効にすると最大 3 件までバックアップ データを保存します。古くなったバックアップ データは自動的に削除するため、バックアップ データの保存先ハードディスクの容量を節約することができます。
- 3 世代管理をする (標準)
-
世代管理を行います。3 件までバックアップ データを保存し、古くなったバックアップ データは自動的に削除します。
- 世代管理をしない
-
世代管理を行いません。バックアップ データは毎回上書きされ、1 件のみ保存されます。
ボタン
- [ 戻る ] ボタン
-
バックアップの処理方法を選択する画面に戻ります。
- [ 次へ ] ボタン
-
保存先を設定します。続いて、バックアップするデータを選択する画面が表示されます。
バックアップするデータを選択する
バックアップの保存先を設定して [ 次へ ] ボタンをクリックすると、バックアップするデータを選択する画面が表示されます。
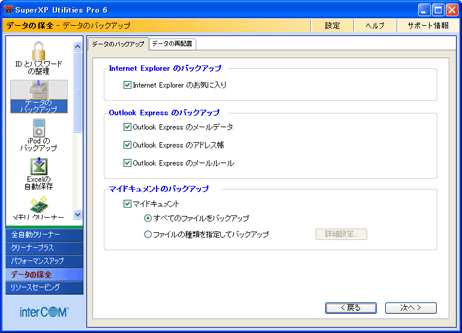
Internet Explorer のバックアップ
- Internet Explorer のお気に入り
-
チェックを付けると、Internet Explorer のお気に入りをバックアップします。
Outlook Express (Windows メール) のバックアップ
- Outlook Express (Windows メール) のメールデータ
-
チェックを付けると、メールデータをバックアップします。
- Outlook Express (Windows メール) のアドレス帳
-
チェックを付けると、アドレス帳をバックアップします。
- Outlook Express (Windows メール) のメールルール
-
チェックを付けると、メールルールをバックアップします。
マイ ドキュメント (ドキュメント) のバックアップ
- マイ ドキュメント (ドキュメント)
-
チェックすると、マイ ドキュメント (ドキュメント) をバックアップします。
- すべてのファイルをバックアップ
-
マイ ドキュメント (ドキュメント) に格納されているすべてのファイルをバックアップします。
- ファイルの種類を指定してバックアップ
-
バックアップするファイルの種類を指定する場合に選択します。
- [ 詳細設定 ] ボタン
-
[ ファイルの種類を指定してバックアップ ] を選択した場合に、ファイルの種類を設定します。クリックすると、[ 詳細設定 ] ダイアログが表示されます。
ボタン
- [ 戻る ] ボタン
-
バックアップの保存先を選択する画面に戻ります。
- [ 次へ ] ボタン
-
バックアップするデータを設定します。続いて、バックアップするスケジュールを設定する画面が表示されます。
スケジュールを設定する
バックアップするデータを選択して [ 次へ ] ボタンをクリックすると、バックアップのスケジュールを指定する画面が表示されます。
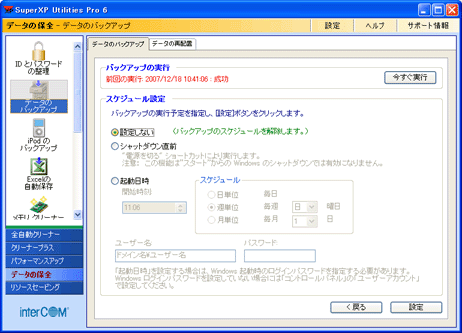
バックアップの実行
- 前回の実行
-
前回、「データのバックアップ」のスケジュール実行が行われた日時が表示されます。
スケジュール設定
- 設定しない
-
スケジュールを設定しません。設定したバックアップのスケジュールを解除する場合にも使用します。
- シャットダウン直前
-
Windows デスクトップ上に「“電源を切る(XP6)”ショートカット」が作成され、このショートカットを実行することによって、パソコンの電源が切れる直前にバックアップを行います。この場合、通常通りに [ スタート ] ボタンをクリックして表示されるメニューから Windows を終了した場合は、バックアップは実行されません。
また、「“電源を切る(XP6)”ショートカット」が存在していない状態でこの項目を選択し、[ 設定 ] ボタンをクリックすると、自動的に「“電源を切る(XP6)”ショートカット」が作成されます。
- 起動日時
-
実行する日時を指定します。指定した日時は、Windows のタスク スケジューラに登録されます。
- スケジュール
-
[ 起動日時 ] をチェックした場合に、実行スケジュール [ 日単位 ] (毎日)、[ 週単位 ] (毎週何曜日)、[ 月単位 ] (毎月何日) を指定します。
- ユーザー名
-
実行するログイン アカウントを入力します。
- パスワード
-
ログイン パスワードを入力します。
なお、実行するアカウントとログイン パスワードを指定しないと、スケジュールを設定することはできません。あらかじめ、コントロール パネルの「ユーザーアカウント」で、ログイン パスワードを設定しておく必要があります。
また、ログイン パスワードが設定されていない (空文字) アカウントでは、正しくスケジュール設定することはできません。
ボタン
- [ 戻る ] ボタン
-
バックアップするデータの種類を選択する画面に戻ります。
- [ 今すぐ実行 ] ボタン
-
設定した内容を登録し、即座にデータのバックアップを開始します。クリックすると、確認のメッセージが表示されます。

[ はい ] ボタンをクリックすると、設定登録後にバックアップを開始します。[ いいえ ] ボタンをクリックすると、登録や実行を行いません。
- [ 設定 ] ボタン
-
スケジュールを設定します。
バックアップを実行する
![]()
( 1 ) スケジュールを設定したら、[ 設定 ] ボタンをクリックします。確認のメッセージが表示されます。

( 2 ) [ OK ] ボタンをクリックします。
[ 起動日時 ] を指定した場合は、さらに確認のメッセージが表示されます。
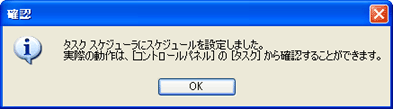
[ OK ] ボタンをクリックしてウィンドウを閉じます。
なお、[ ユーザー名 ] や [ パスワード ] が入力されていないと、次のメッセージが表示されます。

スケジュール実行を行うためには、ログインするアカウントとそのパスワードが必要になりますので、スケジュールを設定する前に [ ユーザー名 ] と [ パスワード ] を入力してください。
( 3 ) 指定した日時になると、「データのバックアップ」が実行されます。
設定したスケジュールは、Windows のタスク スケジューラに登録されます。タスク スケジューラは、コントロール パネルの [ タスク ] を実行すると表示されます。
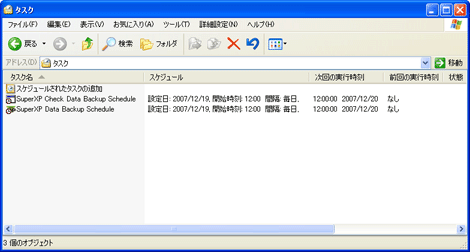
操作手順はここまで
注 意
- [ 全自動クリーナー ] メニューの「クリーナースケジュール」、[ リソースセービング ] メニューの「デフラグのスケジュール実行」と同時に実行すると、別々に実行するよりも処理時間が多くかかる場合があります。
- パスワードが正しく入力されていないと、指定した日時に、「データのバックアップ」は実行されません。
- スケジュールで予定されていた日時にパソコンが起動していないと、「データのバックアップ」は実行されません。あらかじめ、パソコンを起動しておいてください。
- 「データのバックアップ」実行中は、SuperXP Utilities Pro 6 を起動させないでください。
バックアップ ファイル名のルール
バックアップの際のファイル名は、以下のルールで自動で作成されます。
ファイル名のルール:指定バックアップ データの頭文字+日時+.bkx (拡張子)
| Internet Explorer のお気に入り | 頭文字: F |
|---|---|
| Outlook Express (Windows メール) のメールデータ | 頭文字: M |
| Outlook Express (Windows メール) のアドレス帳 | 頭文字: A |
| Outlook Express (Windows メール) のメールルール | 頭文字: R |
| マイ ドキュメント (ドキュメント) のバックアップ | 頭文字: D |
例えば、2008 年 1 月 1 日の 21 時 30 分 7 秒にバックアップを取った Internet Explorer のお気に入りデータのファイル名は、以下のようになります。
F080101213007.bkx
バックアップ ファイルを削除する
バックアップ ファイルは、各項目最大 3 件まで作成されます。必要が無くなったバックアップ ファイルはエクスプローラから手動で削除してください。
![]()
( 1 ) Windows の [ スタート ] メニューを右クリックしてエクスプローラを選択します。
![[ スタート ] メニュー右クリック](image/pc_05/pc_05b_10.gif)
( 2 ) エクスプローラの [ アドレス ] に、[ バックアップ先 ] の [ 保存先 ] で表示されているパスを入力します。なお、[ 保存先 ] を変更した場合は、削除したいバックアップ先のパスを指定してください。
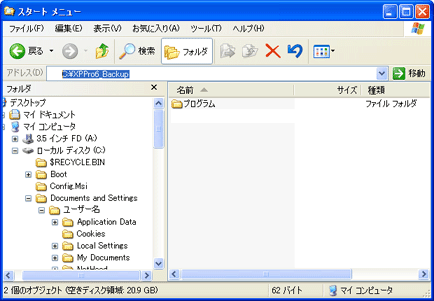
( 3 ) バックアップ ファイルが表示されますので、「バックアップ ファイル名のルール」を参考に、必要の無い (日付の古い) バックアップ ファイルを選択し、右クリックで表示されるメニューから [ 削除 ] をクリックします。
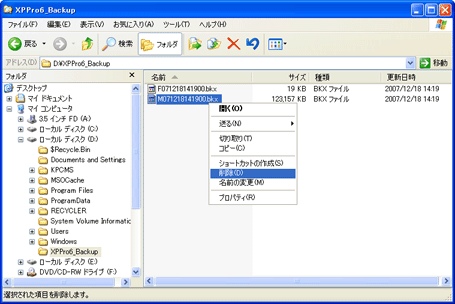
操作手順はここまで
バックアップの詳細設定画面
マイ ドキュメント (ドキュメント) のバックアップするファイルの種類を設定します。
[ ファイルの種類を指定してバックアップ ] がチェックされている場合に、ここで選択されたファイルの種類がバックアップの対象となります。バックアップ対象を新規に追加したり、編集することもできます。
[ ファイルの種類を指定してバックアップ ] を選択して [ 詳細設定 ] ボタンをクリックすると、[ 詳細設定 ] ダイアログが表示されます。

バックアップ項目
バックアップする項目名が表示されます。チェックされている項目が、バックアップの対象となります。
- 動画ファイル (avi、qt、mov、mpeg、mpg、mpe、mpa、enc、m1v、wmv)
- 音楽ファイル (wav、mid、mp2、mp3、cda、rmi、ra、ram、vem、wma)
- テキスト ファイル (txt、asci)
- 文書ファイル (doc、rtf、wri、SAM、DOX、WPD、jxw、jsw、jaw、jbw、juw、jfw、jvw、jtd)
- インターネット HTML ファイル (htm、html)
- インターネット画像ファイル (gif、jpg、jpeg、png)
- 画像ファイル (bmp、tif、wmp、pcx、wpg)
- 表計算ファイル (WK3、WK4、WG*、123、XLS)
- データベース ファイル (dbf、mbx、db、mtd、csv)
- ヘルプ ファイル (hlp、chm、cnt)
ボタン
- [ 編集 ] ボタン
-
[ バックアップ項目 ] のリストでハイライトバーに選択されている内容を変更します。[ 予備 1 ] 〜 [ 予備 4 ] には、新規にファイルの種類を追加することができます。ダイアログが表示されますので、名前と拡張子を変更します。
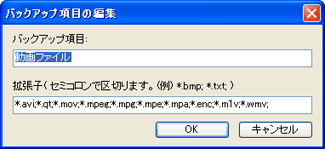
なお、拡張子の後には、半角のセミコロン ( ; ) が必要となります。また、半角のワイルドカード ( *、? ) を使用することができます。
( 例 ) *.BMP; *.TXT;
- [ 追加 ] ボタン
-
[ バックアップ項目 ] のリストに、新たにファイルの種類を追加します。ダイアログが表示されますので、名前と拡張子を指定します。
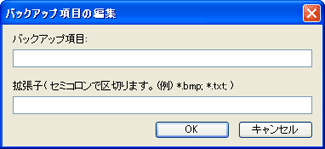
なお、拡張子の後には、半角のセミコロン ( ; ) が必要となります。また、半角のワイルドカード ( *、? ) を使用することができます。
( 例 ) *.BMP; *.TXT;
- [ 削除 ] ボタン
-
[ バックアップ項目 ] のリストでハイライトバーに選択されているファイルの種類を、リストから削除します。確認のメッセージが表示されますので、[ はい ] ボタンをクリックすると削除が実行されます。
- [ 標準値 ] ボタン
-
[ バックアップ項目 ] のリストで、編集、追加、削除した内容を、初期設定に戻します。
- [ OK ] ボタン
-
設定が保存され、次回起動時にも有効となります。
- [ キャンセル ] ボタン
-
設定をキャンセルします。
スケジュールを変更する
現在設定されているバックアップ設定のうち、実行スケジュールだけを変更することができます。
注 意
実行スケジュール以外の設定を変更したい場合は、新規バックアップ設定を行う必要があります。
[ スケジュールの変更 ] を選択する
[ データの保全 ] メニューにある [ データのバックアップ ] のアイコンを選択し、[ スケジュールの変更 ] を選択して [ 次へ ] ボタンをクリックすると、次の画面が表示されます。
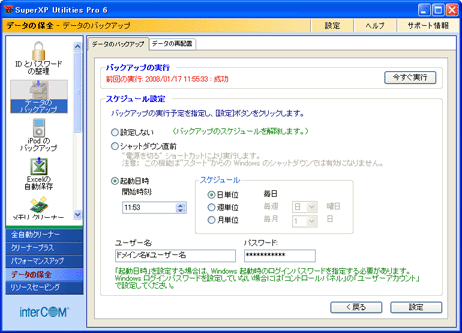
バックアップの実行
- 前回の実行
-
前回、「データのバックアップ」のスケジュール実行が行われた日時が表示されます。
スケジュール設定
- 設定しない
-
スケジュールを設定しません。設定したバックアップのスケジュールを解除する場合にも使用します。
- シャットダウン直前
-
Windows デスクトップ上に「“電源を切る(XP6)”ショートカット」が作成され、このショートカットを実行することによって、パソコンの電源が切れる直前にバックアップを行います。この場合、通常通りに [ スタート ] ボタンをクリックして表示されるメニューから Windows を終了した場合は、バックアップは実行されません。
また、「“電源を切る(XP6)”ショートカット」が存在していない状態でこの項目を選択し、[ 設定 ] ボタンをクリックすると、自動的に「“電源を切る(XP6)”ショートカット」が作成されます。
- 起動日時
-
実行する日時を指定します。指定した日時は、Windows のタスク スケジューラに登録されます。
- スケジュール
-
[ 起動日時 ] をチェックした場合に、実行スケジュール [ 日単位 ] (毎日)、[ 週単位 ] (毎週何曜日)、[ 月単位 ] (毎月何日) を指定します。
- ユーザー名
-
実行するログイン アカウントを入力します。
- パスワード
-
ログイン パスワードを入力します。
なお、実行するアカウントとログイン パスワードを指定しないと、スケジュールを設定することはできません。あらかじめ、コントロール パネルの「ユーザーアカウント」で、ログイン パスワードを設定しておく必要があります。
また、ログイン パスワードが設定されていない (空文字) アカウントでは、正しくスケジュール設定することはできません。
ボタン
- [ 戻る ] ボタン
-
バックアップするデータの種類を選択する画面に戻ります。
- [ 今すぐ実行 ] ボタン
-
設定した内容を登録し、即座にデータのバックアップを開始します。クリックすると、確認のメッセージが表示されます。

[ はい ] ボタンをクリックすると、設定登録後にバックアップを開始します。[ いいえ ] ボタンをクリックすると、登録や実行を行いません。
- [ 設定 ] ボタン
-
スケジュールを設定します。
変更したスケジュールを設定する
![]()
( 1 ) スケジュールを設定したら、[ 設定 ] ボタンをクリックします。確認のメッセージが表示されます。

( 2 ) [ OK ] ボタンをクリックします。
[ 起動日時 ] を指定した場合は、さらに確認のメッセージが表示されます。
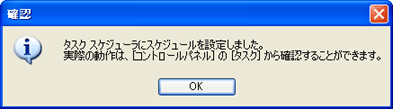
[ OK ] ボタンをクリックしてウィンドウを閉じます。
なお、[ ユーザー名 ] や [ パスワード ] が入力されていないと、次のメッセージが表示されます。
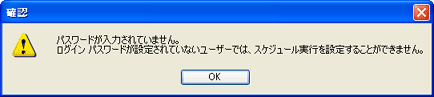
スケジュール実行を行うためには、ログインするアカウントとそのパスワードが必要になりますので、スケジュールを設定する前に [ ユーザー名 ] と [ パスワード ] を入力してください。
( 3 ) 指定した日時になると、「データのバックアップ」が実行されます。
設定したスケジュールは、Windows のタスク スケジューラに登録されます。タスク スケジューラは、コントロール パネルの [ タスク ] を実行すると表示されます。
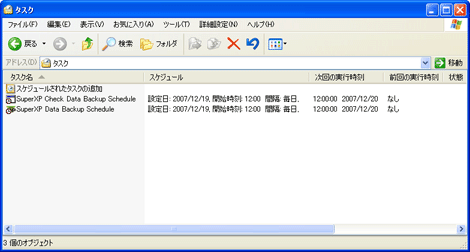
なお Windows XP または Windows 2000 で [ 起動日時 ] を指定した場合に、スケジュール実行前にログイン パスワードを変更してしまうと、以下のメッセージが表示される場合があります。
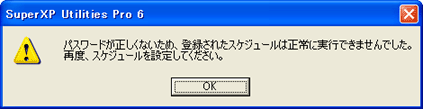
このメッセージは、実行前にログイン パスワードが変更されてスケジュールが実行できなかったとき、パソコンの起動時に表示されます。
この場合は、新しいログイン パスワードを SuperXP Utilities Pro 6 に登録しなおして、もう一度スケジュールを設定してください。
操作手順はここまで
注 意
- [ 全自動クリーナー ] メニューの「クリーナースケジュール」、[ リソースセービング ] メニューの「デフラグのスケジュール実行」と同時に実行すると、別々に実行するよりも処理時間が多くかかる場合があります。
- パスワードが正しく入力されていないと、指定した日時に、「データのバックアップ」は実行されません。
- スケジュールで予定されていた日時にパソコンが起動していないと、「データのバックアップ」は実行されません。あらかじめ、パソコンを起動しておいてください。
- 「データのバックアップ」実行中は、SuperXP Utilities Pro 6 を起動させないでください。
前回の設定でバックアップを実行する
[ データの保全 ] メニューにある [ データのバックアップ ] のアイコンを選択し、[ 前回の設定でバックアップ ] を選択して [ 実行 ] ボタンをクリックすると、現在登録されている設定で即座にバックアップを実行します。
バックアップを復元する
バックアップした Windows のマイ ドキュメント (Vista の場合はドキュメント) フォルダや Microsoft Outlook Express (Vista の場合は Windows メール) のメールデータとアドレス帳、メールルール、Internet Explorer のお気に入りデータを、元の場所に復元します。
復元する際には、各フォルダの中からファイルを個別に選択して、必要なデータのみ復元することが可能です。
[ バックアップデータからの復元 ] を選択する
[ データの保全 ] メニューにある [ データのバックアップ ] のアイコンを選択し、[ バックアップデータからの復元 ] を選択して [ 次へ ] ボタンをクリックします。
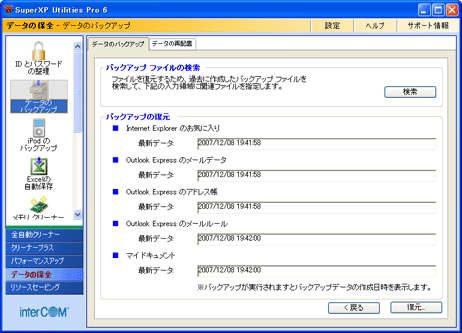
バックアップ ファイルの検索
最新のバックアップ ファイルではなく、それ以前に作成したバックアップ ファイルで復元できるようにします。詳しくは、「バックアップ ファイルを検索する」を参照してください。
- [ 検索 ] ボタン
-
クリックすると、過去に作成したバックアップ ファイルを検索するダイアログが表示されます。
バックアップの復元
バックアップした日時が表示されます。[ 復元 ] ボタンをクリックすると、さらに詳細に復元する項目を選択することができます。
ボタン
- [ 復元 ] ボタン
-
復元する項目を選択する [ メールとマイ ドキュメントの復元 ] ダイアログが表示されます。
なお、バックアップを一度も行ったことがないと、選択することはできません。
[ メールとマイ ドキュメントの復元 ] ダイアログ
[ 復元 ] ボタンをクリックすると、[ メールとマイ ドキュメントの復元 ] ダイアログが表示されます。このダイアログでは、フォルダまたはファイルごとに、復元するかしないかを指定することができます。
![[ メールとマイ ドキュメントの復元 ] ダイアログ](image/pc_05/pc_05b_23.gif)
フォルダリスト (左側)
バックアップされて復元可能なフォルダが、ツリー形式で表示されています。チェックされているフォルダが、復元の対象となります。
ファイルリスト (右側)
[ フォルダリスト ] で選択されたフォルダ内に格納されているファイルです。チェックされているファイルが、復元の対象となります。
ボタン
- [ 参照 ] ボタン
-
[ フォルダリスト ] 内で選択しているフォルダの現在の状態を、Windows エクスプローラ上で表示します。指定したフォルダの中身に対して、バックアップ時と現在との比較ができます。
- [ すべて選択 ] ボタン
-
[ フォルダリスト ] および [ ファイルリスト ] で表示されているすべてのデータにチェックを付けて、復元の対象とします。
- [ すべて解除 ] ボタン
-
[ フォルダリスト ] および [ ファイルリスト ] で表示されているすべてのデータからチェックをはずして、復元の対象から除外します。
- [ 復元 ] ボタン
-
復元を実行します。
- [ 閉じる ] ボタン
-
ダイアログを閉じます。
バックアップを復元する
![]()
( 1 ) [ メールとマイ ドキュメントの復元 ] ダイアログで復元するファイルを指定したら、[ 復元 ] ボタンをクリックします。確認のメッセージが表示されます。

( 2 ) [ はい ] ボタンをクリックすると、バックアップしたファイルを復元します。
( 3 ) 完了するとメッセージが表示されますので、[ OK ] ボタンをクリックして閉じます。
操作手順はここまで
Outlook Express (Windows メール) のメールデータ復元について
Outlook Express (Windows メール) のメールデータの復元を行う場合は、以下のいずれかの方法に従って行ってください。
誤った操作を行うと、メールデータが復元できなくなる可能性がありますのでご注意ください。
Outlook Express (Windows メール) のメールデータを、
バックアップした当時の状態に復元する場合
注 意
- バックアップ後に送受信したメールデータや、作成したフォルダなどの情報は失われますのでご注意ください。
- Outlook Express (Windows メール) およびアドレス帳は、あらかじめ終了した状態で作業をはじめてください。
![]()
( 1 ) [ 復元 ] ボタンをクリックし、[ メールとマイ ドキュメントの復元 ] ダイアログを表示します。
( 2 ) [ フォルダリスト ] (左側) から、Outlook Express (Windows メール) のメールデータにチェックします。
( 3 ) [ 復元 ] ボタンをクリックします。確認のメッセージが表示されます。
( 4 ) [ はい ] ボタンをクリックすると、バックアップしたファイルを復元します。
( 5 ) 完了するとメッセージが表示されますので、[ OK ] ボタンをクリックして閉じます。
操作手順はここまで
現在のメールデータを維持したまま、
バックアップ ファイルから必要なメールフォルダのみ復元する場合
Outlook Express (Windows メール) の現在のメールデータはそのままで、バックアップ ファイルから必要なメールフォルダのみ選択して復元します。
注 意
- [ 受信トレイ ] 、[ 送信トレイ ] 、[ 送信済みアイテム ]、[ 削除済みアイテム ]、およびお客様が作成したフォルダ単位での復元が可能です。メール 1 通単位での復元は行えません。
- 現在のメールデータに復元するメールフォルダと同名のメールフォルダがある場合、バックアップ後にそのメールフォルダで送受信したメールデータや、作成したフォルダなどの情報は失われますのでご注意ください。
- 現在のメールデータおよびバックアップ ファイルから復元したメールデータは、Outlook Express (Windows メール) の [ フォルダ一覧 ] の [ ローカル フォルダ ] の下に配置されます。
- Outlook Express (Windows メール) およびアドレス帳は、あらかじめ終了した状態で作業をはじめてください。
- 場合によっては、メールフォルダが元のフォルダ構造に戻らないことがあります。
![]()
( 1 ) [ データの保全 ] メニューにある [ データのバックアップ ] のアイコンを選択し、[ 新規バックアップ ] を選択して [ 次へ ] ボタンをクリックします。
( 2 ) バックアップの保存先などを指定し、[ 次へ ] ボタンをクリックします。
( 3 ) [ Outlook Express (Windows メール) のメールデータ ] にチェックし、[ 次へ ] ボタンをクリックします。
( 4 ) バックアップのスケジュールを設定し、[ 設定 ] ボタンをクリックします。
( 5 ) メールデータのバックアップが完了しましたら、[ データの保全 ] メニューにある [ データのバックアップ ] のアイコンを選択し、[ バックアップデータからの復元 ] を選択して [ 次へ ] ボタンをクリックします。
( 6 ) [ 復元 ] ボタンをクリックし、[ メールとマイ ドキュメントの復元 ] ダイアログを表示します。
( 7 ) [ フォルダリスト ] (左側) から Outlook Express (Windows メール) のメールデータを選択します (チェックはしないでください)。
( 8 ) [ ファイルリスト ] (右側) から復元するメールフォルダにチェックします。
( 9 ) [ 復元 ] ボタンをクリックします。確認のメッセージが表示されます。
( 10 ) [ はい ] ボタンをクリックすると、バックアップしたファイルを復元します。
( 11 ) 完了するとメッセージが表示されますので、[ OK ] ボタンをクリックして閉じます。
( 12 ) [ データの再配置 ] タブを選択します。
( 13 ) [ Outlook Express (Windows メール) メールデータの格納場所 ] の [ 変更前: ] のパスを確認します。
( 14 ) Windows の [ スタート ] メニューを右クリックして、表示されたメニューからエクスプローラを選択します。
( 15 ) エクスプローラの [ アドレス ] に、「操作 13」で確認した [ 変更前: ] のパスを入力します。
( 16 ) 「Folders.dbx」ファイルを選択し、右クリックして表示されたメニューから [ 削除 ] を選択します。
ファイルが見つからない場合は、Windows エクスプローラの [ ツール ] メニューから、[ フォルダ オプション ]−[ 表示 ] タブ−[ 詳細設定 ] のリストにある [ 登録されている拡張子は表示しない ] のチェックをはずしてください。
( 17 ) Outlook Express (Windows メール) を起動します。
操作手順はここまで
バックアップ ファイルを検索する
過去に作成したバックアップ ファイルを検索し、設定したバックアップ データを復元の対象とします。
[ バックアップ ファイルの再設定 ] ダイアログ
[ データの保全 ] メニューにある [ データのバックアップ ] のアイコンを選択し、[ バックアップの復元 ] タブにある [ 検索 ] ボタンをクリックすると、[ バックアップ ファイルの再設定 ] ダイアログが表示され、検索を行うか確認の画面が表示されます。

[ はい ] ボタンをクリックすると検索が行われ、バックアップ ファイルが存在する場合はリストにそのファイルが表示されます。
なお、初期検索場所は、[ バックアップの保存先 ] で指定したフォルダです。
![[ バックアップ ファイルの再設定 ] ダイアログ](image/pc_05/pc_05b_26.gif)
バックアップ ファイルの保存先
検索結果が表示されます。
- [ Internet Explorer の「お気に入り」] タブ
-
Internet Explorer の「お気に入り」のバックアップ ファイルの検索結果を表示します。
- [ Outlook Express (Vista の場合は Windows メール) の「メールデータ」] タブ
-
Outlook Express (Windows メール) の「メールデータ」のバックアップ ファイルの検索結果を表示します。
- [ Outlook Express (Windows メール) の「アドレス帳」] タブ
-
Outlook Express (Windows メール) の「アドレス帳」のバックアップ ファイルの検索結果を表示します。
- [ Outlook Express (Windows メール) の「メールルール」] タブ
-
Outlook Express (Windows メール) の「メールルール」のバックアップ ファイルの検索結果を表示します。
- [ マイ ドキュメント ] タブ (Vista の場合は [ ドキュメント ] タブ)
-
マイ ドキュメント (ドキュメント) のバックアップ ファイルの検索結果を表示します。
ボタン
- [ フォルダ参照 ] ボタン
-
検索を実行するバックアップ フォルダを設定します。
- [ 設定 ] ボタン
-
[ バックアップ ファイルの保存先 ] のリストで選択されているファイルを、復元の対象とします。
- [ 閉じる ] ボタン
-
ダイアログを閉じます。
復元の対象として選択する
検索が終了すると、バックアップ ファイルが存在する場合は、すべてのタブのリストにそのファイルが表示されます。
それぞれのタブから復元したい対象を選択し、[ 設定 ] ボタンをクリックすると復元の対象として登録するか確認画面が表示されます。

[ はい ] ボタンをクリックすると、復元の対象として登録します。
正常に設定が行えたかどうかは、[ 復元 ] ボタンをクリックして表示される [ メールとマイ ドキュメントの復元 ] ダイアログで確認してください。
検索場所を変更する場合
検索場所を変更する場合は、[ フォルダ参照 ] ボタンをクリックして表示される [ フォルダの参照 ] ダイアログで、検索先を指定します。
[ OK ] ボタンをクリックすると、自動的に検索が開始されます。
注 意
- [ フォルダ参照 ] ダイアログで変更した検索先は、[ バックアップ ファイルの検索 ] を終了するまで有効です。
次回起動時には、[ バックアップの保存先 ] で指定したフォルダで検索されます。 - マイ コンピュータとネットワーク ドライブは検索対象に指定できません。
不要なバックアップ ファイルを削除する場合
検索で見つかったバックアップ ファイルで不要なバックアップ ファイルがある場合は、「バックアップ ファイルを削除」に従って削除を行ってください。
データの再配置をする
Windows のマイ ドキュメント (Vista の場合はドキュメント) フォルダや、メールデータ格納フォルダ、メールのアドレス帳格納フォルダを、それぞれ任意の場所に変更します。変更すると既存のデータも移動し、以降、指定したフォルダが格納先のフォルダとなります。元のフォルダに戻すこともできます。
この機能は、C ドライブの空き容量が不足してしまい、空き容量が十分にある別のドライブにデータの保存先を変更したい場合に便利です。
[ データの再配置 ] タブを開く
[ データの保全 ] メニューにある [ データのバックアップ ] のアイコンを選択し、[ データの再配置 ] タブをクリックします。
![[ データの再配置 ] タブ](image/pc_05/pc_05b_28.gif)
Outlook Express メールデータ (Vista の場合は Windows メール) の格納場所
- 変更する
-
チェックすると、格納場所を変更します。
- 変更前
-
現在の格納先をフルパスで指定します。
- 変更後
-
再配置後の格納先をフルパスで指定します。[ 参照 ] ボタンをクリックすると、フォルダを選択するダイアログが表示されますので、そこから指定することもできます。
Outlook Express (Windows メール) アドレス帳の格納場所
- 変更する
-
チェックすると、格納場所を変更します。
- 変更前
-
現在の格納先をフルパスで指定します。
- 変更後
-
再配置後の格納先をフルパスで指定します。[ 参照 ] ボタンをクリックすると、フォルダを選択するダイアログが表示されますので、そこから指定することもできます。
マイ ドキュメント (ドキュメント) の格納場所
- 変更する
-
チェックすると、格納場所を変更します。
- 変更前
-
現在の格納先をフルパスで指定します。
- 変更後
-
再配置後の格納先をフルパスで指定します。[ 参照 ] ボタンをクリックすると、フォルダを選択するダイアログが表示されますので、そこから指定することもできます。
ボタン
- [ 初期値に戻す ] ボタン
-
「データの再配置」で格納場所を変更した項目を、SuperXP Utilities Pro 6 のインストール直後の状態 (初期値) に戻します。詳しくは、「初期の状態に戻す」を参照してください。
- [ 前回位置に戻す ] ボタン
-
前回、「データの再配置」をしたときの状態に、格納場所を戻します。詳しくは、「前回の再配置場所に戻す」を参照してください。
- [ 実行 ] ボタン
-
再配置を実行します。
再配置を行う
![]()
( 1 ) 再配置する項目の格納場所を指定し [ 実行 ] ボタンをクリックすると、確認の画面が表示されます。
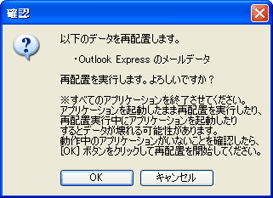
( 2 ) [ はい ] ボタンをクリックすると、「データの再配置」を行います。
( 3 ) 完了すると、Windows を再起動するメッセージが表示されます。
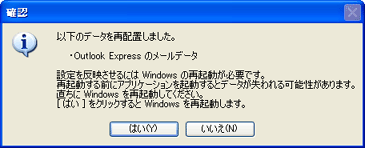
( 4 ) 設定を有効にするためには、Windows を再起動する必要がありますので、作業中のアプリケーションをすべて終了させてから [ OK ] ボタンをクリックして、Windows を再起動します。
操作手順はここまで
初期の状態に戻す
「データの再配置」で格納場所を変更した項目を、SuperXP Utilities Pro 6 のインストール直後の状態 (初期値) に戻します。
注 意
現在の状態が、SuperXP Utilities Pro 6 以外のアプリケーションで変更されている場合、もしくは手動でフォルダを変更した場合は、完全に同じ状態に戻すことはできません。
![]()
( 1 ) [ データの保全 ] メニューにある [ データのバックアップ ] のアイコンを選択し、[ データの再配置 ] タブをクリックします。
( 2 ) 初期値に戻したい項目の [ 変更する ] にチェックをつけます。
![画面:[ 変更する ] チェックボックス](image/pc_05/pc_05b_31.gif)
( 3 ) [ 初期値に戻す ] ボタンをクリックします。
( 4 ) [ 実行 ] ボタンをクリックすると、確認の画面が表示されます。
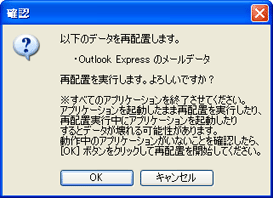
( 5 ) [ はい ] ボタンをクリックすると、SuperXP Utilities Pro 6 をインストールした直後の状態 (初期値) に格納場所を戻します。
( 6 ) 完了すると、Windows を再起動するメッセージが表示されます。
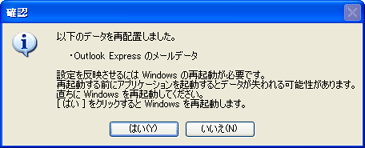
設定を有効にするためには、Windows を再起動する必要がありますので、作業中のアプリケーションをすべて終了させてから [ OK ] ボタンをクリックして、Windows を再起動します。
操作手順はここまで
前回の再配置場所に戻す
前回、「データの再配置」をしたときの状態に、格納場所を戻します。
注 意
- 「データの再配置」を一度も実行していない場合は、選択できません。
- 現在の状態が、SuperXP Utilities Pro 6 以外のアプリケーションで変更されている場合、もしくは手動でフォルダを変更した場合は、完全に同じ状態に戻すことはできません。
![]()
( 1 ) [ データの保全 ] メニューにある [ データのバックアップ ] のアイコンを選択し、[ データの再配置 ] タブをクリックします。
( 2 ) 前回位置に戻したい項目の [ 変更する ] にチェックをつけます。
![[ 変更する ] チェックボックス](image/pc_05/pc_05b_34.gif)
( 3 ) [ 前回位置に戻す ] ボタンをクリックします。
( 4 ) [ 実行 ] ボタンをクリックすると、確認の画面が表示されます。
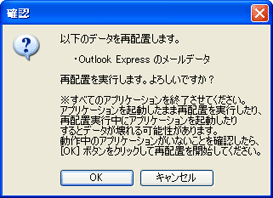
( 5 ) [ はい ] ボタンをクリックすると、前回に実行した「データの再配置」の状態に格納場所を戻します。
( 6 ) 完了すると、Windows を再起動するメッセージが表示されます。
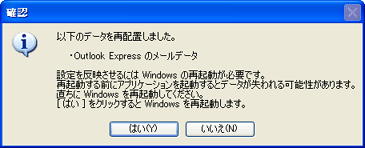
設定を有効にするためには、Windows を再起動する必要がありますので、作業中のアプリケーションをすべて終了させてから [ OK ] ボタンをクリックして、Windows を再起動します。
操作手順はここまで



