SuperXp Utilities Pro 6 ヘルプ データの保全 - iPod のバックアップ
iPod のデータをバックアップする
Apple 社の iPod 内に保存されている音楽やビデオデータを、iTunes やユーザーが指定したフォルダにバックアップすることができます。例えば、iTunes をインストールしているパソコンが動作しなくなっても、iPod に保存されている音楽や動画データを、インストールし直した iTunes に戻すことができます。
また、一時的なバックアップや、iTunes の管理外のフォルダに保管しておきたい場合には、パソコン内の任意のフォルダを指定することもできます。
バックアップできる環境
| 対応 iPod |
|
|---|---|
| 対応 iTunes | バージョン 7 ※ パソコン内の任意のフォルダにバックアップする場合は必要なし |
| バックアップ可能なデータ |
|
| バックアップしないデータ | 画像ファイル (JPEG など)、予定表、連絡先、メモ、ゲーム |
| 注意 |
|
iPod のバックアップを開く
画面を開く前に、iPod をパソコンに接続します。このとき、iTunes の「ディスクとして使用する」にチェックを付けておいてください。
iTunes が起動すると、
「この iPod はほかの iTunes ライブラリと同期しています。」
というメッセージが表示されることがあります。
iTunes の設定によっては、iPod をパソコンに接続した際に iTunes が同期をとろうとし、iPod 内のデータを変更または削除してしまうことがあります。
このメッセージが表示されたら、必ず [ キャンセル ] ボタンをクリックしてください。
iPod を接続したら、[ データの保全 ] メニューにある [ iPod のバックアップ ] のアイコンを選択すると、「iPod のバックアップ」の画面が表示されます。
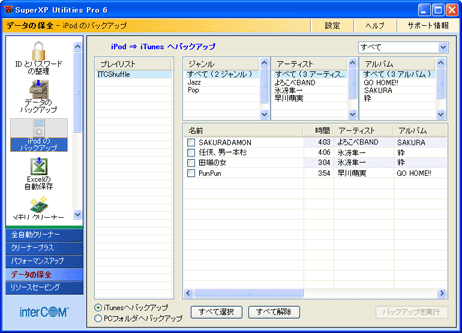
プレイリスト
iPod に登録されているプレイリストが表示されます。
ジャンル/アーティスト/アルバム
iPod に保存されているデータのジャンルやアーティスト名、アルバムタイトルが表示されます。それぞれをクリックすると、該当するデータだけが [ 曲目リスト ] に表示されます。
曲目リスト
バックアップする曲目を選択します。曲の名前にチェックが付いていると、バックアップの対象となります。
iTunes へバックアップ
iTunes に、[ 曲目リスト ] で選択された曲をバックアップします。iTunes がインストールされていない場合や使用できない環境の場合 は、選択することができません。
なお、保存先のフォルダは、「iTunes Music フォルダ」となります。iTunes の [ 編集 ] メニューから [ 設定 ] を選択し、表示されたダイアログの [ 詳細 ] タブ−[ 一般 ] タブ−[ iTunes Music フォルダ ] から確認、または変更することができます。
PC フォルダへバックアップ
任意のフォルダに iPod のデータをバックアップします。[ バックアップ実行 ] ボタンをクリックすると、バックアップ先のフォルダを指定する画面が表示されますので、リストから保存先を選択します。
リスト
画面に表示するデータの種類を選択します。
ボタン
- [ すべて選択 ] ボタン
-
[ 曲目リスト ] に表示されているすべてのデータにチェックを付けて、バックアップの対象とします。
- [ すべて解除 ] ボタン
-
[ 曲目リスト ] に表示されているすべてのデータからチェックをはずして、バックアップの対象から除外します。
- [ バックアップを実行 ] ボタン
-
バックアップを実行します。
iTunes へバックアップする
![]()
( 1 ) [ 曲目リスト ] からバックアップするデータを選択します。
( 2 ) [ iTunes へバックアップ ] を選択して、[ バックアップを実行 ] ボタンをクリックします。
( 3 ) バックアップが終了すると、選択したデータが iTunes の「ライブラリ」に登録されます。
操作手順はここまで
注 意
iTunes 上で「バージョンアップしてください」などのメッセージが表示されている場合は、いったんメッセージを閉じてからバックアップを開始してください。
PC フォルダへバックアップする
![]()
( 1 ) [ 曲目リスト ] からバックアップするデータを選択します。
( 2 ) [ PC フォルダへバックアップ ] を選択して [ バックアップを実行 ] ボタンをクリックすると、保存先を選択するダイアログが表示されます。
![[ フォルダの参照 ] ダイアログ](image/pc_05/pc_05c_02.gif)
データを保存するフォルダを選択して、[ OK ] ボタンをクリックします。
( 3 ) バックアップが終了すると、選択したデータが指定したフォルダに保存されます。
操作手順はここまで



